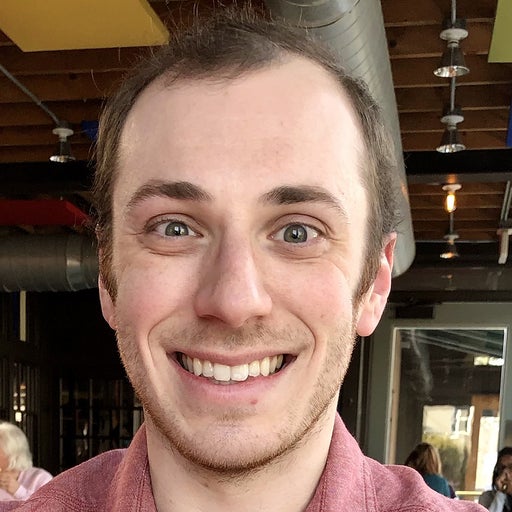Deploying and spinning up a functional server is key to distributing web-based applications to users. The Apache HTTP Server Project has long made this possible. However, despite Apache Server’s popularity, users can face some hurdles with configuration and deployment.
Thankfully, Apache and Docker containers can work together to streamline this process — saving you time while reducing complexity. You can package your application code and configurations together into one cross-platform unit. The Apache httpd Docker Official Image helps you containerize a web-server application that works across browsers, OSes, and CPU architectures.
In this guide, we’ll cover Apache HTTP Server (httpd), the httpd Docker Official Image, and how to use each. You’ll also learn some quick tips and best practices. Feel free to skip our Apache intro if you’re familiar, but we hope you’ll learn something new by following along. Let’s dive in.
In this tutorial:
- What is Apache Server?
- How to use the httpd Docker Official Image
- How to use a Dockerfile with your image
- How to use your image without a Dockerfile
- Configuration and useful tips
- How to unlock data encryption through SSL
- Pull your first httpd Docker Official Image
What is Apache Server?
The Apache HTTP Server was created as a “commercial-grade, featureful, and freely available source code implementation of an HTTP (Web) server.” It’s equally suitable for basic applications and robust enterprise alternatives.
Like any server, Apache lets developers store and access backend resources — to ultimately serve user-facing content. HTTP web requests are central to this two-way communication. The “d” portion of the “httpd” acronym stands for “daemon.” This daemon handles and routes any incoming connection requests to the server.
Developers also leverage Apache’s modularity, which lets them add authentication, caching, SSL, and much more. This early extensibility update to Apache HTTP Server sparked its continued growth. Since Apache HTTP Server began as a series of NCSA patches, its name playfully embraces its early existence as “a patchy web server.”
Some Apache HTTP Server fun facts:
- Apache debuted in 1995 and is still widely used.
- It’s modeled after NCSA httpd v1.3.
- Apache currently serves roughly 47% of all sites with a known web server
Httpd vs. Other Server Technologies
If you’re experienced with Apache HTTP Server and looking to containerize your application, the Apache httpd Docker Official Image is a good starting point. You may also want to look at NGINX Server, PHP, or Apache Tomcat depending on your use case.
As a note, HTTP Server differs from Apache Tomcat — another Apache server technology. Apache HTTP Server is written in C while Tomcat is Java based. Tomcat is a Java Servlet dedicated to running Java code. It also helps developers create application pages via JavaServer Pages.
What is the httpd Docker Official Image?
We maintain the httpd Docker Official Image in tandem with the Docker community. Developers can use httpd to quickly and easily spin up a containerized Apache web server application. Out of the box, httpd contains Apache HTTP Server’s default configuration.
Why use the Apache httpd Docker Official Image? Here are some core use cases:
- Creating an HTML server, as mentioned, to serve static web pages to users
- Forming secure server HTTPS connections, via SSL, using Apache’s modules
- Using an existing complex configuration file
- Leveraging advanced modules like
mod_perl, which this GitHub project outlines
While these use cases aren’t specific to our httpd Official Image itself, it’s easy to include these external configurations within your image itself. We’ll explore this process and outline how to use your first Apache container image now.
For use cases such as mod_php, a dedicated image such as the PHP Docker Official Image is probably a better fit.
How to use the httpd Docker Official Image
Before proceeding, you’ll want to download and install Docker Desktop. While we’ll still use the CLI during this tutorial, the built-in Docker Dashboard gives you an easy-to-use UI for managing your images and containers. It’s easy to start, pause, remove, and inspect running containers with the click of a button. Have Desktop running and open before moving on.
The quickest way to leverage the httpd Official Image is to visit Docker Hub, copy the docker pull httpd command into your terminal, and run it. This downloads each package and dependency within your image before automatically adding it into Docker Desktop:
Some key things happened while we verified that httpd is working correctly in this video:
- We pulled our httpd image using the
docker pull httpdcommand. - We found our image in Docker Desktop in the Images pane, chose “Run,” and expanded the Optional settings pane. We named our image so it’s easy to find, and entered 8080 as the host port before clicking “Run” again.
- Desktop took us directly into the Containers pane, where our named container,
TestApache, was running as expected. - We visited `http://localhost:8080` in our browser to test our basic setup.
This example automatically grabs the :latest version of httpd. We recommend specifying a numbered version or a tag with greater specificity, since these :latest versions can introduce breaking changes. It can be challenging to monitor these changes and test them effectively before moving into production.
That’s a great test case, but what if you want to build something a little more customized? This is where a Dockerfile comes in handy.
How to use a Dockerfile with your image
Though less common than other workflows, using a Dockerfile with the httpd Docker Official Image is helpful for defining custom configurations.
Your Dockerfile is a plain text file that instructs Docker on how to build your image. While building your image manually, this file lets you create configurations and useful image layers — beyond what the default httpd image includes.
Running an HTML server is a common workflow with the httpd Docker Official Image. You’ll want to add your Dockerfile in a directory which contains your project’s complete HTML. We’ll call it public-html in this example:
1 2 3 | FROM httpd:2.4COPY ./public-html/ /usr/local/apache2/htdocs/ |
The FROM instruction tells our builder to use httpd:2.4 as our base image. The COPY instruction copies new files or directories from our specified source, and adds them to the filesystem at a certain location. This setup is pretty bare bones, yet still lets you create a functional Apache HTTP Server image!
Next, you’ll need to both build and run this new image to see it in action. Run the following two commands in sequence:
1 2 3 | $ docker build -t my-apache2 .$ docker run -d --name my-running-app -p 8080:80 my-apache2 |
First, docker build will create your image from your earlier Dockerfile. The docker run command takes this image and starts a container from it. This container is running in detached mode, or in the background. If you wanted to take a step further and open a shell within that running container, you’d enter a third command: docker exec -ti my-running-app sh. However, that’s not necessary for this example.
Finally, visit http://localhost:8080 in your browser to confirm that everything is running properly.
How to use your image without a Dockerfile
Sometimes, you don’t even need nor want a Dockerfile for your image builds. This is the more common approach that most developers will take — compared to using a Dockerfile. It also requires just a couple of commands.
That said, enter the following commands to run your Apache HTTP Server container:
Mac:
1 | $ docker run -d --name my-apache-app -p 8080:80 -v "$PWD":/usr/local/apache2/htdocs/ httpd:2.4 |
Linux:
1 2 3 | $ docker run -d --name my-apache-app -p 8080:80 -v$(pwd):/usr/local/apache2/htdocs/ httpd:2.4 |
Windows:
1 | $ docker run -d --name my-apache-app -p 8080:80 -v "$pwd":/usr/local/apache2/htdocs/ httpd:2.4 |
Note: For most Linux users, the Mac version of this command works — but the Linux version is safest for those running compatible shells. While Windows users running Docker Desktop will have bash available, ”$pwd” is needed for Powershell.
Using -v bind mounts your project directory and $PWD (or its OS-specific variation) effectively expands to your current working directory, if you’re running macOS or Linux. This lets your container access your filesystem effectively and grab what it needs to run. You’re still connecting host port 8080 to container port 80/tcp — just like we did earlier within Docker Desktop — and running your Apache container in the background.
Configuration and useful tips
Customizing your Apache HTTP Server configuration is possible with two quick steps. First, enter the following command to grab the default configuration upstream:
1 | <code>docker run --rm httpd:2.4 cat /usr/local/apache2/conf/httpd.conf > my-httpd.conf</code> |
Second, return to your Dockerfile and COPY in your custom configuration from the required directory:
1 2 3 | FROM httpd:2.4COPY ./my-httpd.conf /usr/local/apache2/conf/httpd.conf |
That’s it! You’ve now dropped your Apache HTTP Server configurations into place. This might include changes to any modules and any functional additions to help your server run.
How to unlock data encryption through SSL
Apache forms connections over HTTP by default. This is fine for smaller projects, test cases, and server setups where security isn’t important. However, larger applications and especially those that transport sensitive data — like enterprise apps — may require encryption. HTTPS is the standard that all web traffic should use given its default encryption.
This is possible natively through Apache using the mod_ssl encryption module. In a Docker context, running web traffic over SSL means using the COPY instruction to add your server.crt and server.key into your /usr/local/apache2/conf/ directory.
This is a condensed version of this process, and more steps are needed to get SSL up and running. Check out our Docker Hub documentation under the “SSL/HTTPS” section for a complete list of approachable steps. Crucially, SSL uses port 443 instead of port 80 — the latter of which is normally reserved for unencrypted data).
Pull your first httpd Docker Official Image
We’ve demoed how to successfully use the httpd Docker Official Image to containerize and run Apache HTTP Server. This is great for serving web pages and powering various web applications — both secure or otherwise. Using this image lets you deploy cross-platform and cross-browser without encountering hiccups.
Combining Apache with Docker also preserves much of the customizability and functionality developers expect from Apache HTTP Server. To quickly start experimenting, head over to Docker Hub and pull your first httpd container image.
—
Further reading:
- The httpd GitHub Repository
- Awesome Compose: A sample PHP application using Apache2