As the demand for web applications continues to rise, so does the importance of testing them thoroughly. One challenge that testers face is how to test applications that are hosted locally on their machines. This is where the LambdaTest Tunnel Docker Extension comes in handy. This extension allows you to establish a secure connection between your local environment and the LambdaTest platform, making it possible to test your locally hosted pages and applications on a remote browser.
In this article, we’ll explore the benefits of using the LambdaTest Tunnel Docker Extension and describe how it can streamline your testing workflow.

Overview of LambdaTest Tunnel
LambdaTest Tunnel is a secure and encrypted tunneling feature that allows devs and QAs to test their locally hosted web applications or websites on the cloud-based real machines. It establishes a secure connection between the user’s local machine and the real machine in the cloud (Figure 1).
By downloading the LambdaTest Tunnel binary, you can securely connect your local machine to LambdaTest cloud servers even when behind corporate firewalls. This allows you to test locally hosted websites or web applications across various browsers, devices, and operating systems available on the LambdaTest platform. Whether your web files are written in HTML, CSS, PHP, Python, or similar languages, you can use LambdaTest Tunnel to test them.
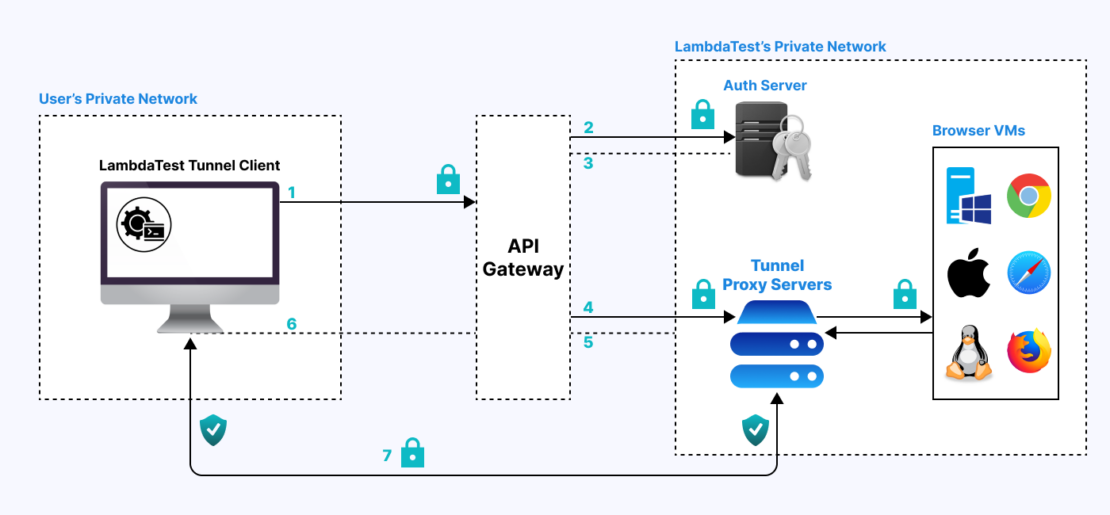
Why use LambdaTest Tunnel?
LambdaTest Tunnel offers numerous benefits for web developers, testers, and QA professionals. These include secure and encrypted connection, cross-browser compatibility testing, localhost testing, etc.
Let’s see the LambdaTest Tunnel benefits one by one:
- It provides a secure and encrypted connection between your local machine and the virtual machines in the cloud, thereby ensuring the privacy of your test data and online communications.
- With LambdaTest Tunnel, you can test your web applications or websites, local folder, and files across a wide range of browsers and operating systems without setting up complex and expensive local testing environments.
- It lets you test your locally hosted web applications or websites on cloud-based real OS machines.
- You can even run accessibility tests on desktop browsers while testing locally hosted web applications and pages.
Why run LambdaTest Tunnel as a Docker Extension?
With Docker Extensions, you can build and integrate software applications into your daily workflow. Using LambdaTest Tunnel as a Docker extension provides a seamless and hassle-free experience for establishing a secure connection and performing cross-browser testing of locally hosted websites and web applications on the LambdaTest platform without manually launching the tunnel through the command line interface (CLI).
The LambdaTest Tunnel Docker Extension opens up a world of options for your testing workflows by adding a variety of features. Docker Desktop has an easy-to-use one-click installation feature that allows you to use the LambdaTest Tunnel Docker Extension directly from Docker Desktop.
Getting started
Prerequisites: Docker Desktop 4.8 or later and a LambdaTest account. Note: You must ensure the Docker extension is enabled (Figure 2).
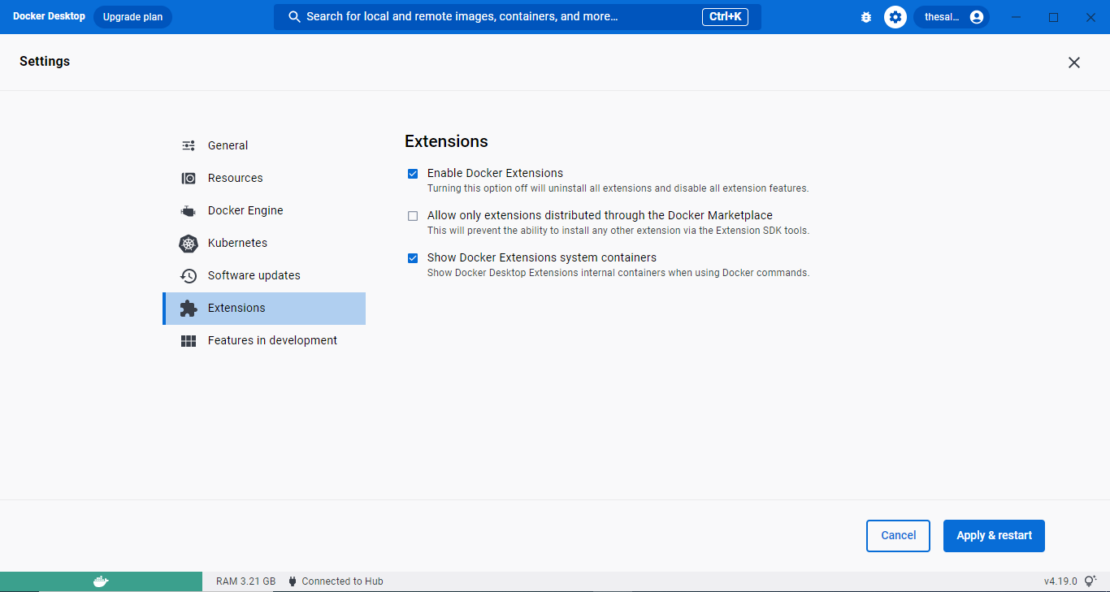
Step 1: Install the LambdaTest Docker Extension
In the Extensions Marketplace, search for LambdaTest Tunnel extension and select Install (Figure 3).
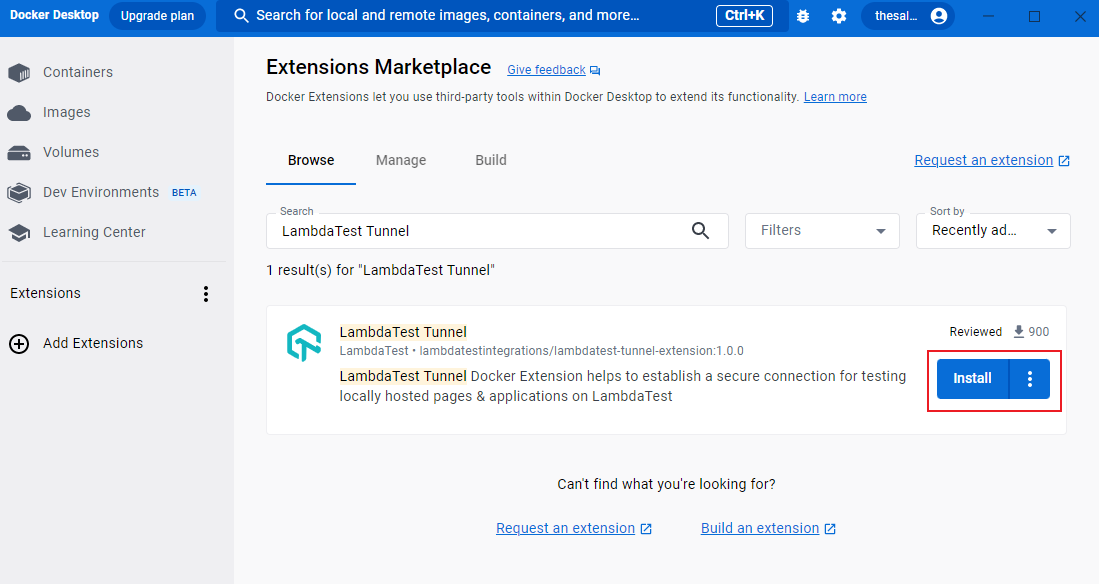
Step 2: Set up the Docker LambdaTest Tunnel
Open the LambdaTest Tunnel and select the Setup Tunnel to configure the tunnel (Figure 4).
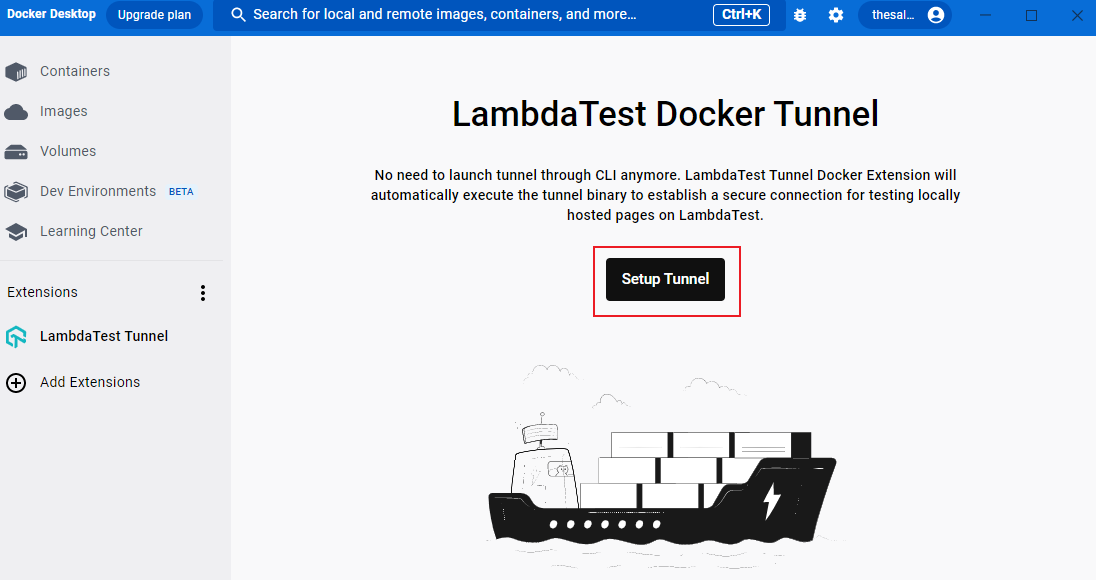
Step 3: Enter your LambdaTest credentials
Provide your LambdaTest Username, Access Token, and preferred Tunnel Name. You can get your Username and Access Token from your LambdaTest Profile under Password & Security.
Once these details have been entered, click on the Launch Tunnel (Figure 5).
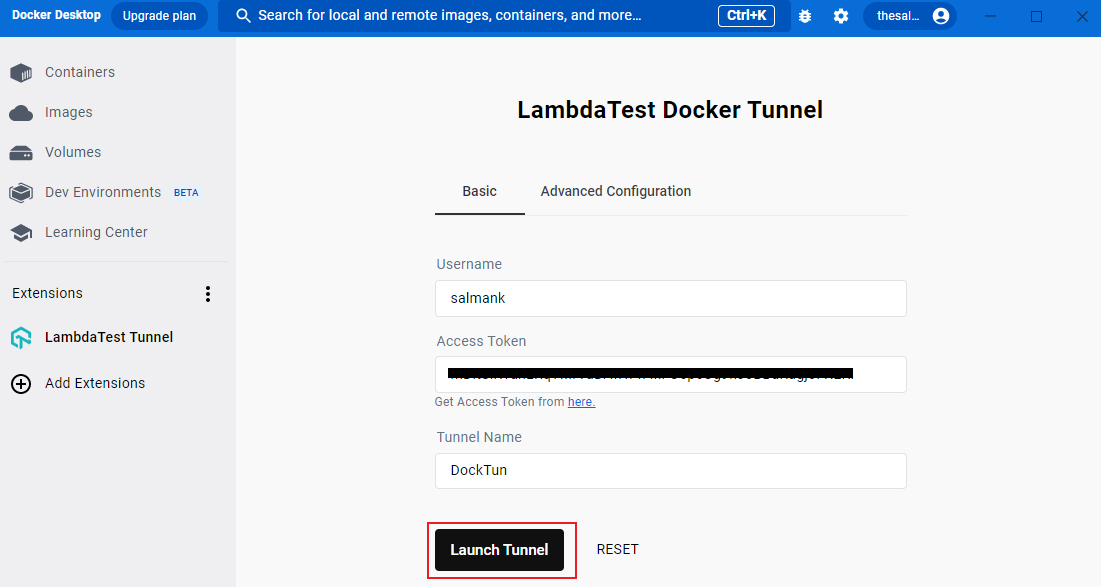
The LambdaTest Tunnel will be launched, and you can see the running tunnel logs (Figure 6).
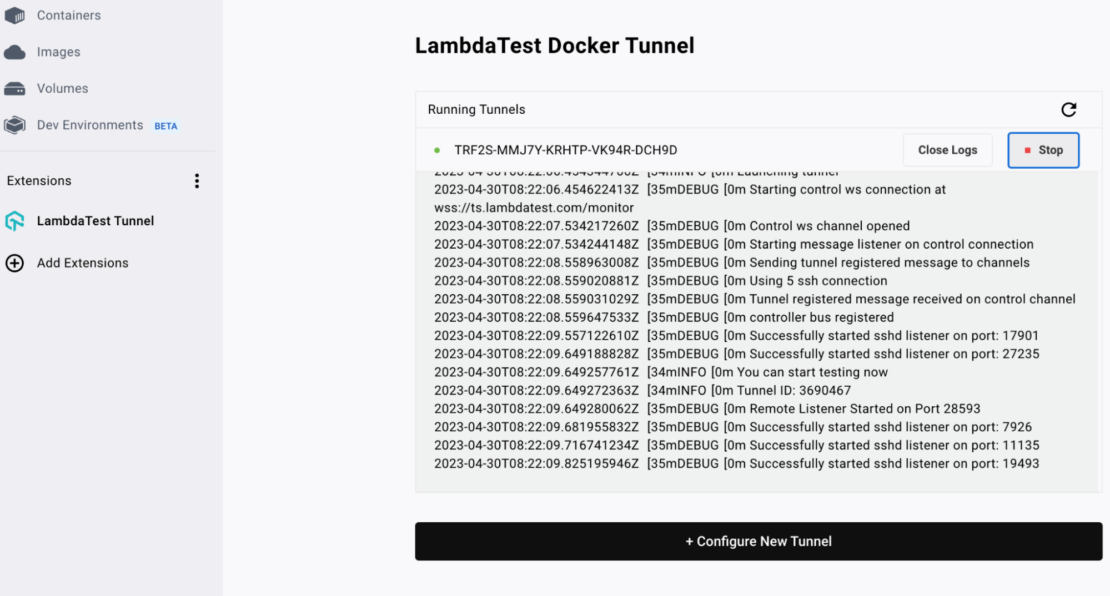
Once you have configured the LambdaTest Tunnel via Docker Extension, it should appear on the LambdaTest Dashboard (Figure 7).
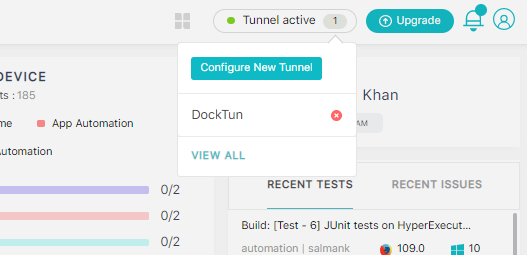
Local testing using LambdaTest Tunnel Docker Extension
Let’s walk through a scenario using LambdaTest Tunnel. Suppose a web developer has created a new web application that allows users to upload and view images. The developer needs to ensure that the application can handle a variety of different image formats and sizes and that it can render display images across different browsers and devices.
To do this, the developer first sets up a local development environment and installs the LambdaTest Tunnel Docker Extension. They then use the web application to open and manipulate local image files.
Next, the developer uses the LambdaTest Tunnel to securely expose their local development environment to the internet. This step allows them to test the application in real-time on different browsers and devices using LambdaTest’s cloud-based digital experience testing platform.
Now let’s see the steps to perform local testing using the LambdaTest Tunnel Docker Extension.
1. Go to the LambdaTest Dashboard and navigate to Real Time Testing > Browser Testing (Figure 8).
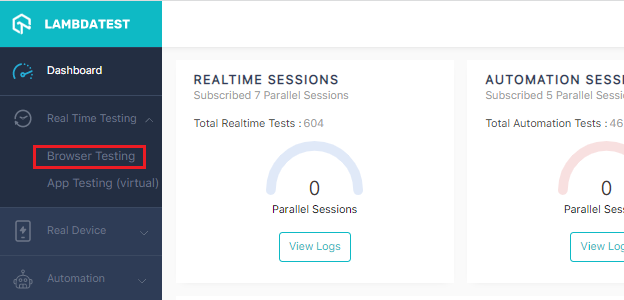
2. In the console, enter the localhost URL, select browser, browser version, operating system, etc. and select START (Figure 9).
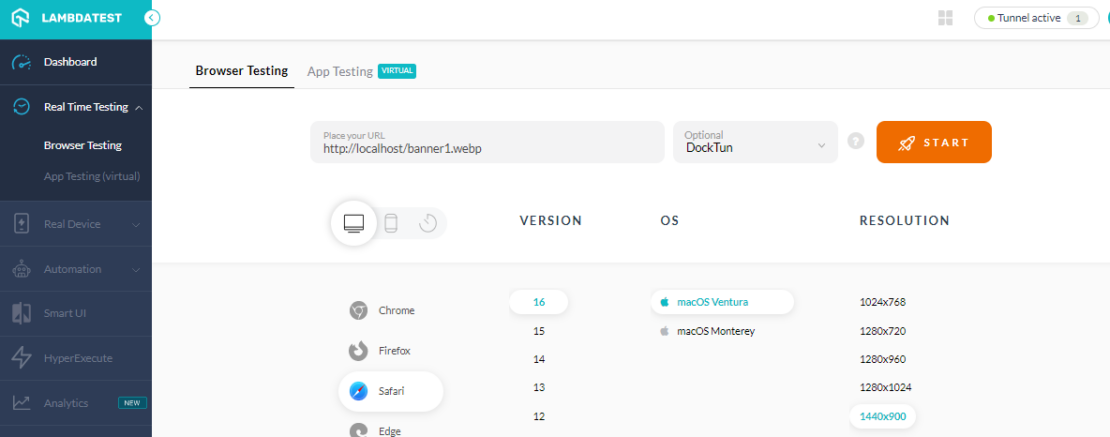
3. A cloud-based real operating system will fire up where you can perform testing of local files or folders (Figure 10).
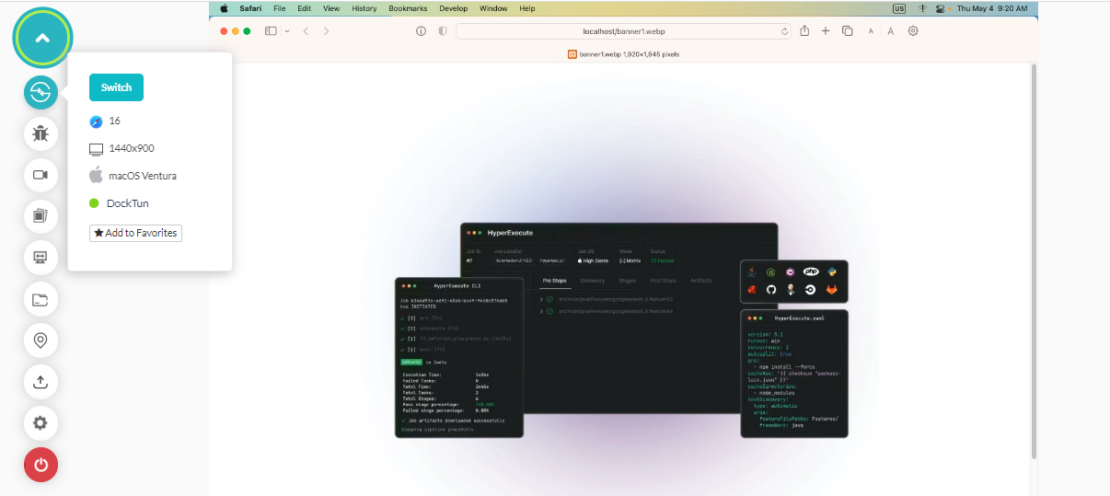
Learn more about how to set up the LambdaTest Tunnel Docker Extension in the documentation.
Conclusion
The LambdaTest Tunnel Docker Extension makes it easy to perform local testing without launching the tunnel from the CLI. You can run localhost tests over an online cloud grid of 3000+ real browsers and operating system combinations. You don’t have to worry about the challenges of local infrastructure because LambdaTest provides you with a cloud grid of zero downtime.
Check out the LambdaTest Tunnel Docker Extension on DockerHub. The LambdaTest Tunnel Docker Extension source code is available on GitHub, and contributions are welcome.

