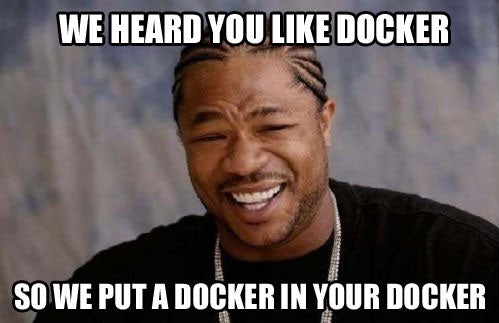
One of the (many!) features of Docker 0.6 is the new “privileged” mode for containers. It allows you to run some containers with (almost) all the capabilities of their host machine, regarding kernel features and device access.
Among the (many!) possibilities of the “privileged” mode, you can now run Docker within Docker itself. First, we will see how to make that happen; next, we will explain what is involved under the hood, and finally, we will show something even more powerful than Docker in Docker!
See Docker-in-Docker in action
If you have Docker 0.6, all you have to do is:
docker run -privileged -t -i jpetazzo/dind
This will download my special Docker image (we will see later why it is special), and execute it in the new privileged mode. By default, it will run a local docker daemon, and drop you into a shell. In that shell, let’s try a classical “Docker 101” command:
docker run -t -i ubuntu bash
Note how the container ID changes as you transition from the container running Docker, to the innermost container!
What’s special in my dind image?
Almost nothing! It is built with a regular Dockerfile. Let’s see what is in that Dockerfile.
First, it installs a few packages: lxc and iptables (because Docker needs them), and ca-certificates (because when communicating with the Docker index and registry, Docker needs to validate their SSL certificates).
The Dockerfile also indicates that /var/lib/docker should be a volume. This is important, because the filesystem of a container is an AUFS mountpoint, composed of multiple branches; and those branches have to be “normal” filesystems (i.e. not AUFS mountpoints). In other words, /var/lib/docker, the place where Docker stores its containers, cannot be an AUFS filesystem. Therefore, we instruct Docker that this path should be a volume. Volumes have many purposes, but in this scenario, we use them as a pass-through to the “normal” filesystem of the host machine. The /var/lib/docker directory of the nested Docker will live somewhere in /var/lib/docker/volumes on the host system.
And of course, the Dockerfile injects the Docker binary in the image, as well as a helper script. The helper script deals with three things.
- It ensures that the cgroup pseudo-filesystems are properly mounted, because Docker (or, more accurately,
lxc-start) needs them. - It closes extraneous file descriptors which might have been leaked from the parent process. This is not strictly necessary, but you might notice weird side effects if you don’t do it; so I took care of it for you.
- It checks if you specified a
PORTenvironment variable through the-e PORT=...command-line option. If you did, the Docker daemon starts in the foreground, and listens for API requests on the specified TCP port. If you did not specify aPORTvariable, it will start Docker in the background, and give you an interactive shell.
In the next section, I’ll tell you why I think that this PORT environment variable can be very useful.
Docker-as-a-Service
If you just want to experiment with Docker-in-Docker, just start the image interactively, as shown above. Now, let’s pretend that you want to provide Docker-as-a-Service. I’m not speaking about Containers-as-a-Service here, but whole Docker instances. Well, each time someone wants their own private Docker instance, just run this:
docker run -privileged -d -p 1234 -e PORT=1234 jpetazzo/dind
Then use docker inspect to retrieve the public port allocated to that container, and give it to your user. They will be able to create containers on this “private Docker” by pointing their Docker client to the IP address and port that you gave them. (See Memcached-as-a-Service for a similar example.)
Note, however, that there are serious security implications there: since the private Docker instances run in privileged mode, they can easily escalate to the host, and you probably don’t want this! If you really want to run something like this and expose it to the public, you will have to fine-tune the LXC template file, to restrict the capabilities and devices available to the Docker instances. In the future, Docker will allow fine-grained permission management; but for now, we think that the ability to switch between “locked down” and “privileged” is a great first step.
Docker-in-Docker-in-Docker-in…
Can I Run Docker-in-Docker-in-Docker? Yes. When you are inside a privileged container, you can always nest one more level:
docker run -t -i -privileged jpetazzo/dind
And in the resulting container, you can repeat the process, ad lib.
Also, as you exit nested Docker containers, this will happen (note the root prompts):
root@975423921ac5:/# exit
root@6b2ae8bf2f10:/# exit
root@419a67dfdf27:/# exit
root@bc9f450caf22:/# exit
jpetazzo@tarrasque:~/Work/DOTCLOUD/dind$At that point, you should blast Hans Zimmer’s Dream Is Collapsing on your loudspeakers while twirling a spinning top 😀
It doesn’t work!
While testing Docker-in-Docker in various environments, I found two possible problems.
It looks like the LXC tools cannot start nested containers if the devices control group is not in its own hierarchy. Check the content of /proc/1/cgroup: if devices is standing on a line on its own, you’re good. If you see that another control group is on the same line, Docker-in-Docker won’t work. The wrapper script will detect this situation and issue a warning. To work around the issue, you should stop all running containers, unmount all the control groups, and remount them one by one, each in its own hierarchy.
Also, if you use AppArmor, you need a special policy to support nested containers. If Docker-in-Docker doesn’t work, check your kernel log (with dmesg); if you see messages related to AppArmor, you can start Docker in unconfined mode, like this:
docker run -privileged -lxc-conf="aa_profile=unconfined" -t -i dindTake Me To Your Repo
The Dockerfile, the wrapper, and some extra documentation is available on my github repository: https://github.com/jpetazzo/dind.








