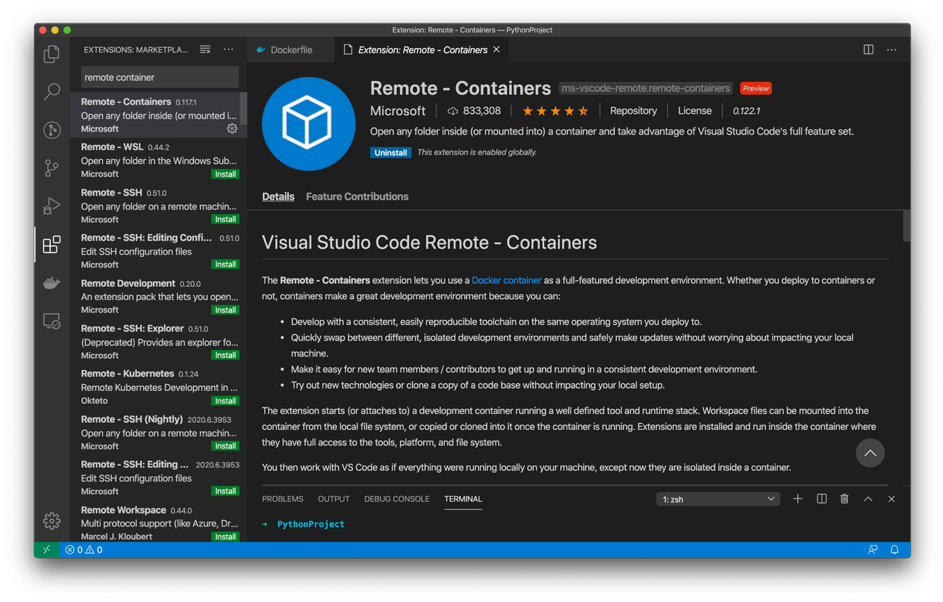
This is a guest post from Jochen Zehnder. Jochen is a Docker Community Leader and working as a Site Reliability Engineer for 56K.Cloud. He started his career as a Software Developer, where he learned the ins and outs of creating software. He is not only focused on development but also on the automation to bridge the gap to the operations side. At 56K.Cloud he helps companies to adapt technologies and concepts like Cloud, Containers, and DevOps. 56K.Cloud is a Technology company from Switzerland focusing on Automation, IoT, Containerization, and DevOps.
Jochen Zehnder joined 56K.Cloud in February, after working as a software developer for several years. He always tries to make the lives easier for everybody involved in the development process. One VS Code feature that excels at this is the Visual Studio Code Remote – Containers extension. It is one of many extensions of the Visual Studio Remote Development feature.
This post is based on the work Jochen did for the 56K.Cloud internal handbook. It uses Jekyll to generate a static website out of markdown files. This is a perfect example of how to make lives easier for everybody. Nobody should know how to install, configure, … Jekyll to make changes to the handbook. With the Remote Development feature, you add all the configurations and customizations to the version control system of your project. This means a small group implements it, and the whole team benefits.
One thing I need to mention is that as of now, this feature is still in preview. However, I never ran into any issues while using it, and I hope that it will get out of preview soon.
Prerequisites
You need to fulfil the following prerequisites, to use this feature:
- Install Docker and Docker Compose
- Install Visual Studio Code
- Install the Remote – Container extension
Enable it for an existing folder
The Remote – Container extension provides several ways to develop in a container. You can find more information in the documentation, with several Quick start sections. In this post, I will focus on how to enable this feature for an existing local folder.
As with all the other VS Code extensions, you also manage this with the Command Palette. You can either use the shortcut or the green button in the bottom left corner to open it. In the popup, search for Remote-Containers and select Open Folder in Container…
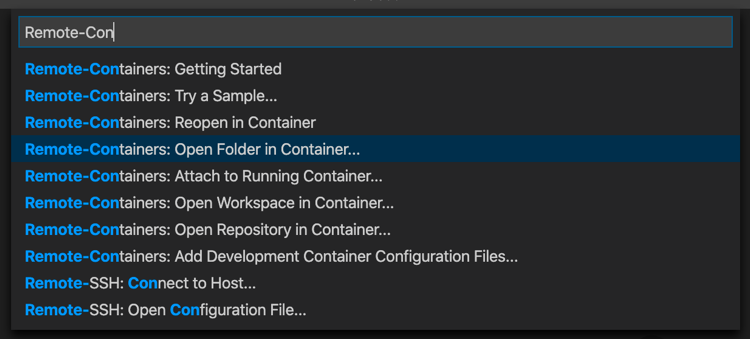
In the next popup, you have to select the folder which you want to open in the container. For this folder, you then need to Add the Development Container Configuration Files. VS Code shows you a list with predefined container configurations. In my case, I selected the Jekyll configuration. After that, VS Code starts building the container image and opens the folder in the container.
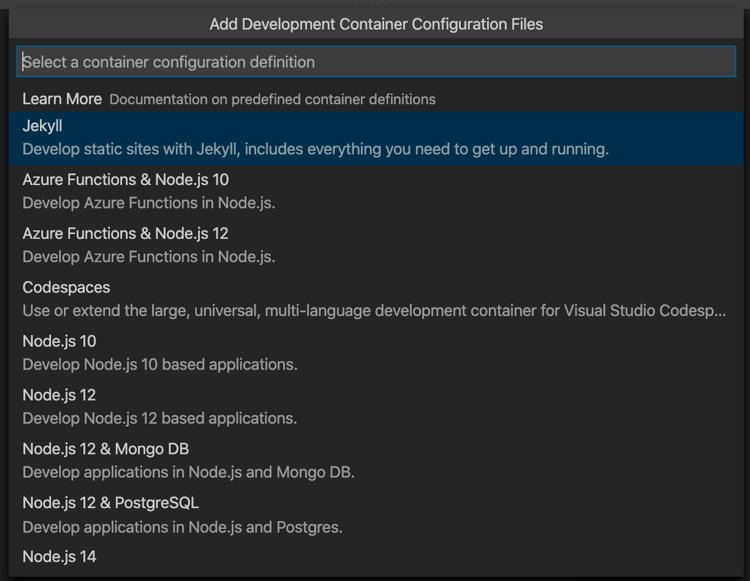
If you now have a look at the Explorer you can see, that there is a new folder called `.devcontainer`. In my case, it added two files. The `Dockerfile` contains all the instructions to build the container image. The `devcontainer.json` contains all the needed runtime configurations. Some of the predefined containers will add more files. For example, in the `.vscode` folder to add useful Tasks. You can have a look at the GitHub Repo to find out more about the existing configurations. There you can also find information about how to use the provided template to write your own.
Customizations
The predefined container definitions provide a basic configuration, but you can customize them. Making these adjustments is easy and I explain the two changes I had to do below. The first was to install extra packages in the operating system. To do so, I added the instructions to the `Dockerfile`. The second change was to configure the port mappings. In the `devcontainer.json`, I uncommented the `forwardPorts` attribute and added the needed ports. Be aware, for some changes you just need to restart the container. Whereas for others, you need to rebuild the container image.
Using and sharing
After you opened the folder in the container you can keep on working as you are used to. Even the terminal connects to the shell in the container. Whenever you open a new terminal, it will set the working directory to the folder you opened in the container. In my case, it allows me to type in the Jekyll commands to build and serve the site.
After I made all the configurations and customizations, I committed and pushed the new files to the git repository. This made them available to my colleagues, and they can benefit from my work.
Summary
Visual Studio Code supports multiple ways to do remote development. The Visual Studio Code Remote – Containers extension allows you to develop inside a container. The configuration and customizations are all part of your code. You can add them to the version control system and share them with everybody working on the project.
More Information
For more information about the topic you can head over to the following links:
- VS Code Remote Development
- Visual Studio Code Remote – Containers
- VS Code Remote Development Container Definitions – GitHub Repo
The Remote Container extension uses Docker as the container runtime. There is also a Docker extension, called: Docker for Visual Studio Code. Brian gave a very good introduction at DockerCon LIVE 2020. The recording of his talk Become a Docker Power User With Microsoft Visual Studio Code is available online.
Find out more about 56K.Cloud
We love Cloud, IoT, Containers, DevOps, and Infrastructure as Code. If you are interested in chatting connect with us on Twitter or drop us an email: info@56K.Cloud. We hope you found this article helpful. If there is anything you would like to contribute or you have questions, please let us know!
This post originally appeared here.