Docker Desktop 4.12 is now live! This release brings some key quality-of-life improvements to the Docker Dashboard. We’ve also made some changes to our container image management and added it as an experimental feature. Finally, we’ve made it easier to find useful Extensions. Let’s dive in.
Execute commands in a running container straight from the Docker Dashboard
Developers often need to explore a running container’s contents to understand its current state or debug it when issues arise. With Docker Desktop 4.12, you can quickly start an interactive session in a running container directly through a Docker Dashboard terminal. This easy access lets you run commands without needing an external CLI.
Opening this integrated terminal is equal to running docker exec -it <container-id> /bin/sh (or docker exec -it cmd.exe if you’re using Windows containers) in your system terminal. Docker detects a running container’s default user from the image’s Dockerfile. If there’s none specified, it defaults to root. Placing this in the Docker Dashboard gives you real-time access to logs and other information about your running containers.
Your session is persisted if you navigate throughout the Dashboard and return — letting you easily pick up where you left off. The integrated terminal also supports copy, paste, search, and session clearing.
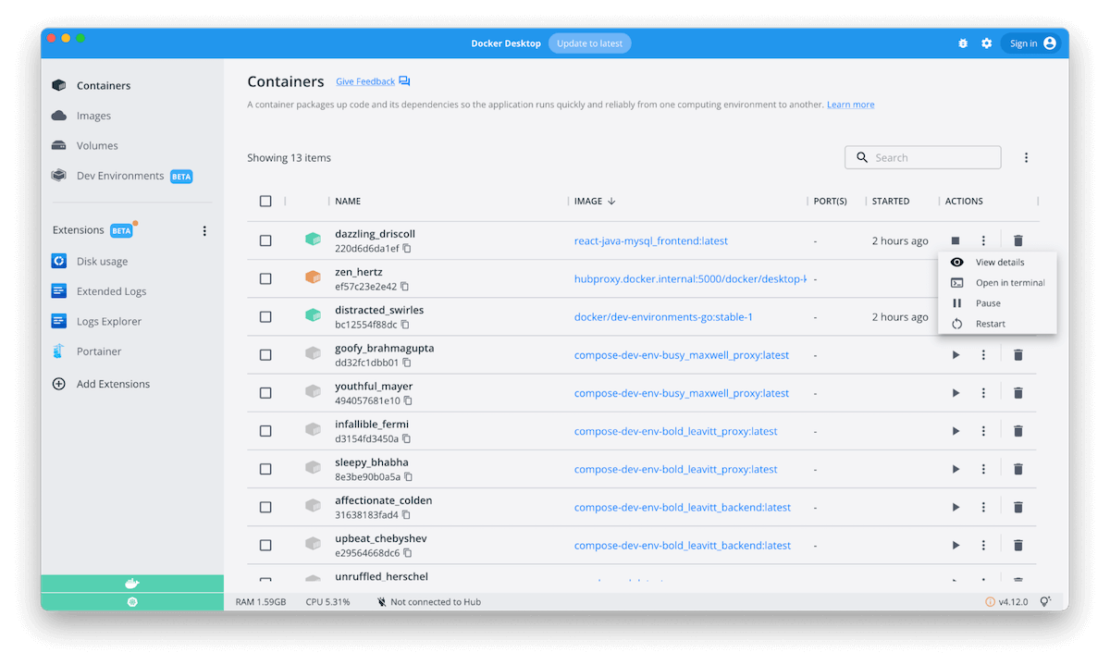
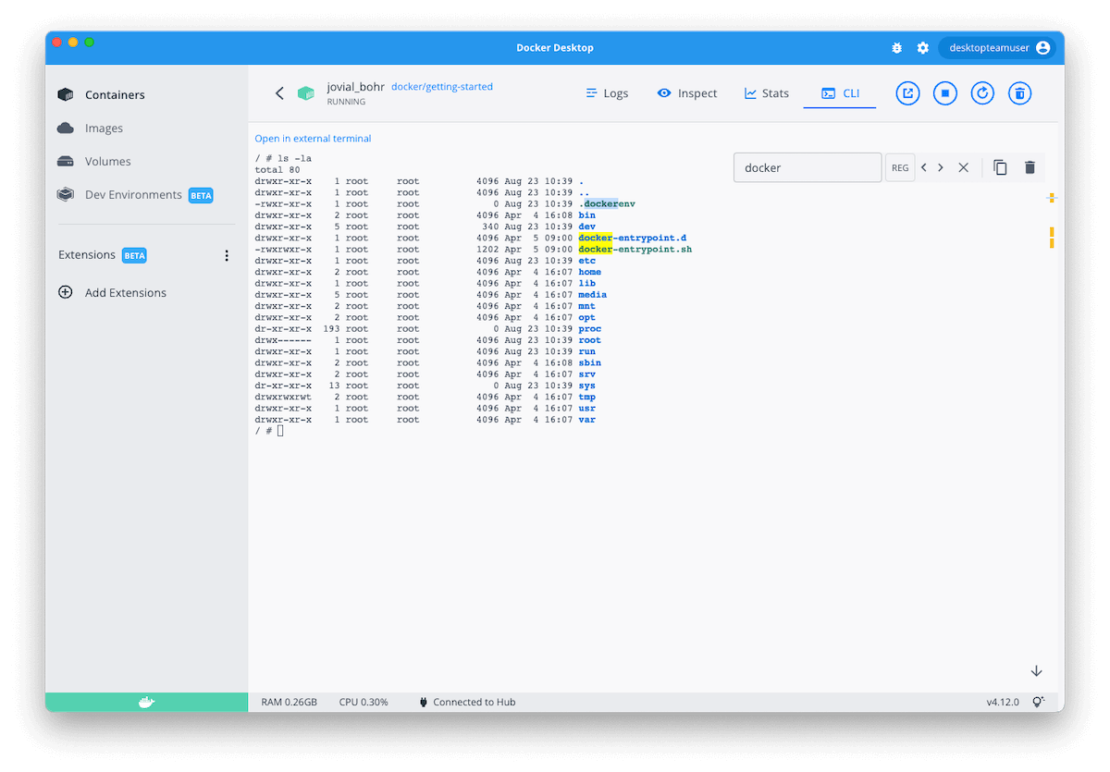
Still want to use your external terminal? No problem. We’ve added two easy ways to launch a session externally.
Option 1: Use the “Open in External Terminal” button straight from this tab. Even if you prefer an integrated terminal, this might help you run commands and watch logs simultaneously, for example.
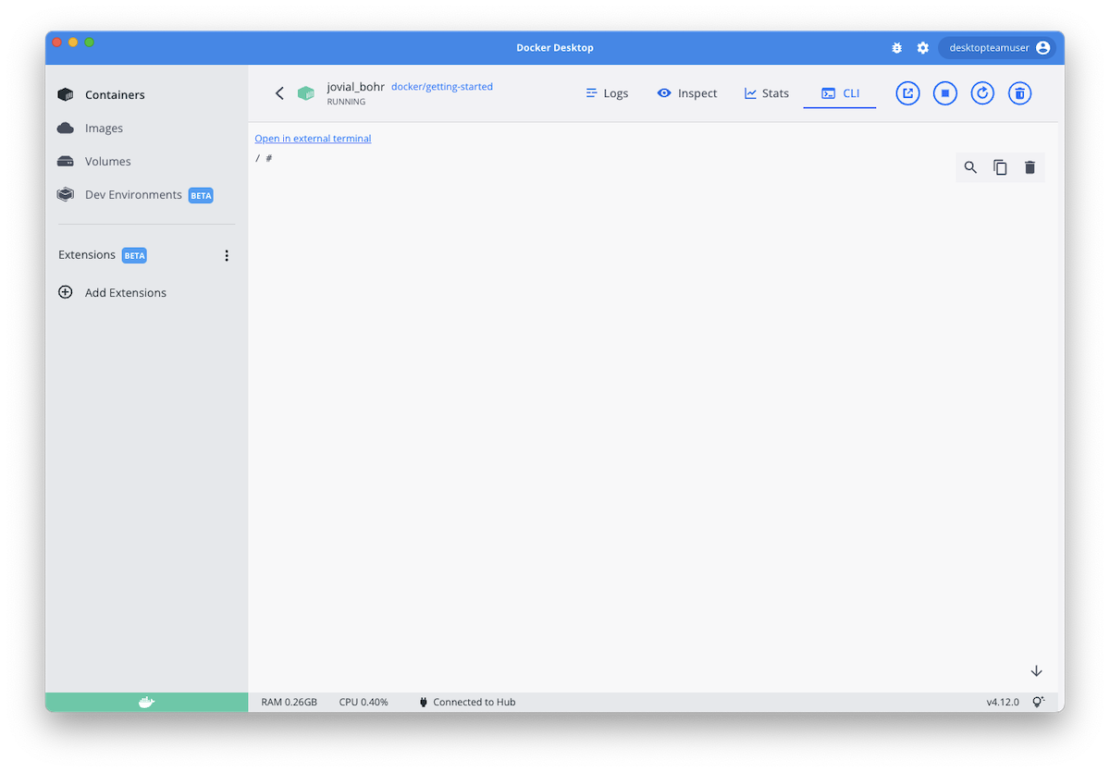
Option 2: Change your default settings to always open your system default terminal. We’ve added the option to choose what fits your workflow. After applying this setting, the “Open in terminal” button from the Containers tab will always open your system terminal.
Extending Docker Desktop’s integration with containerd
We’re extending Docker Desktop’s integration with containerd to include image management. This integration is available as an opt-in, experimental feature within this latest release.
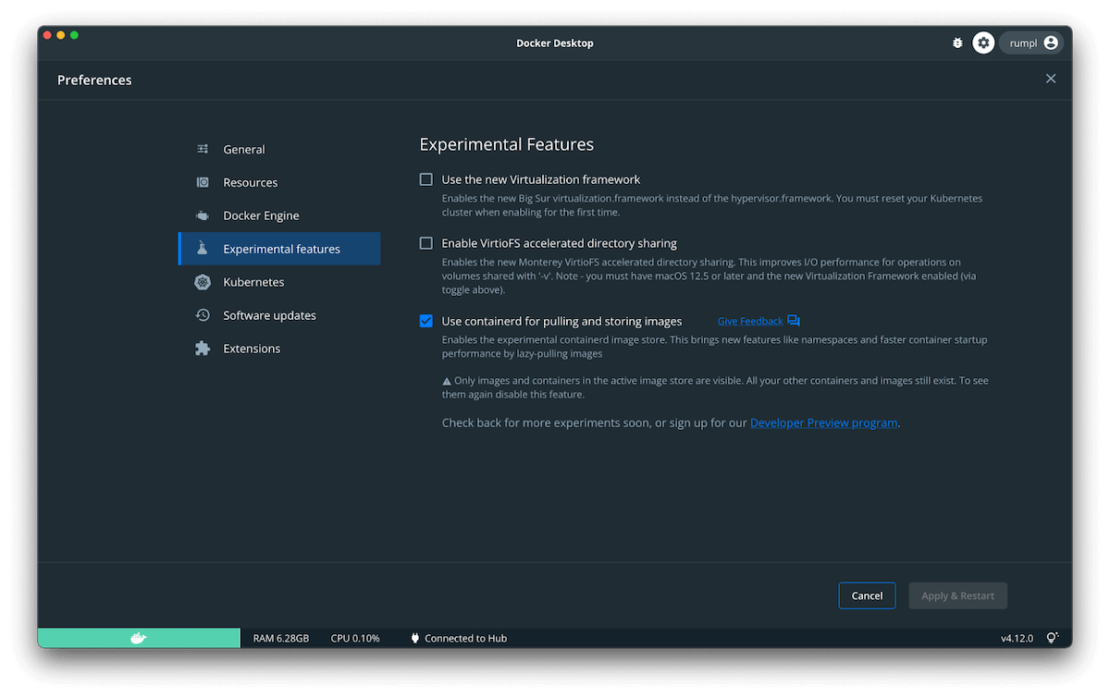
Docker’s involvement in the containerd project extends all the way back to 2016. Docker has used containerd within the Docker Engine to manage the container lifecycle (creating, starting, and stopping) for a while now!
This new feature is a step towards deeper containerd integration with Docker Engine. It lets you use containerd to store images and then push and pull them. When enabled in the latest Docker Desktop version, this experimental feature lets you use the following Docker commands with containerd under the hood: run, commit, build, push, load, and save.
This integration has the following benefits:
- Containerd’s snapshotter implementation helps you quickly plug in new features. One example is using stargz to lazy pull images on startup.
- The containerd content store can natively store multi-platform images and other OCI-compatible objects. This lets you build and manipulate multi-platform images, for example, or leverage other related features.
You can learn more in our recent announcement, which fully explains containerd’s integration with Docker.
Easily discover extensions
We’ve added two new ways to interact with extensions in Docker Desktop 4.12.
Docker Extensions are now available directly within the Docker menu. From there, you can browse the Marketplace for new extensions, manage your installed extensions, or change extension settings.
You can also search for extensions in the Extensions Marketplace! Narrow things down by name or keyword to find the tool you need.
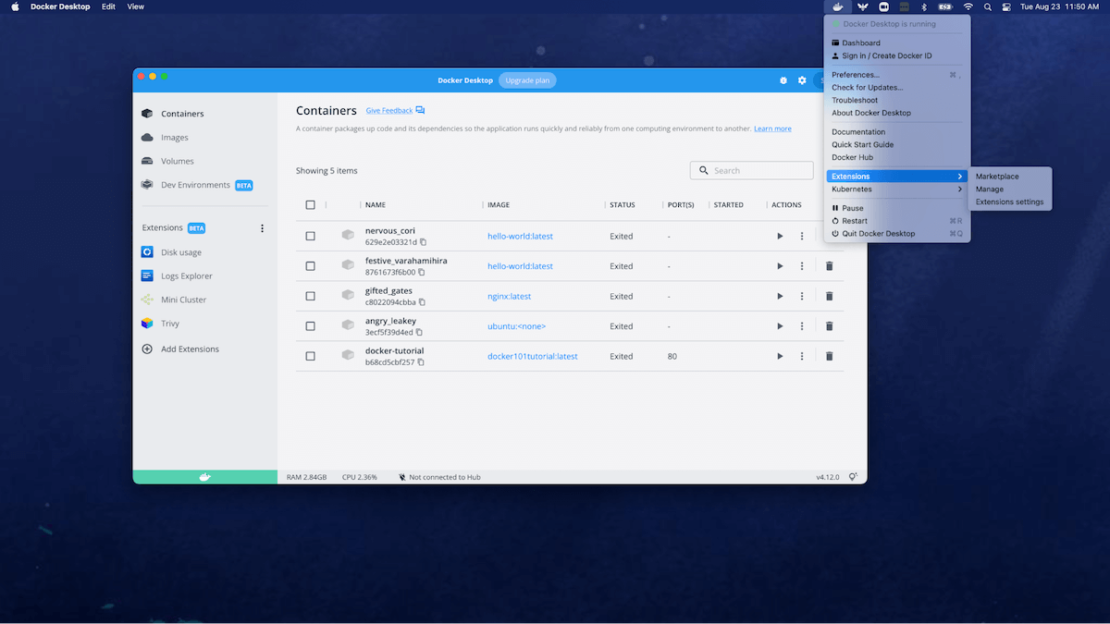
Two new extensions have also joined the Extensions Marketplace:
Docker Volumes Backup & Share
Docker Volumes Backup & Share lets you effortlessly back up, clone, restore, and share Docker volumes. You can now easily create copies of your volumes and share them through SSH or by pushing them to a registry. Learn more about Volumes Backup & Share on Docker Hub.
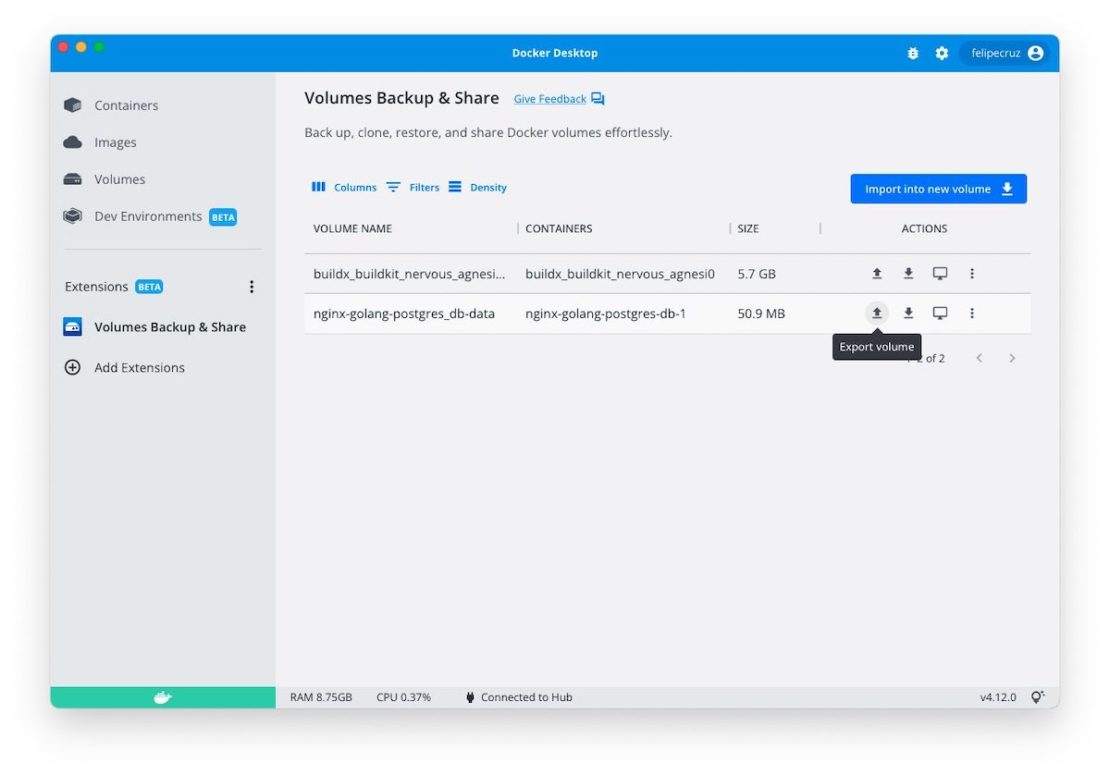
Mini Cluster
Mini Cluster enables developers who work with Apache Mesos to deploy and test their Mesos applications with ease. Learn more about Mini Cluster on Docker Hub.
Try out Dev Environments with Awesome Compose samples
We’ve updated our GitHub Awesome Compose samples to highlight projects that you can easily launch as Dev Environments in Docker Desktop. This helps you quickly understand how to add multi-service applications as Dev Environment projects. Look for the following green icon in the list of Docker Compose application samples:

Here’s our new Awesome Compose/Dev Environments feature in action:
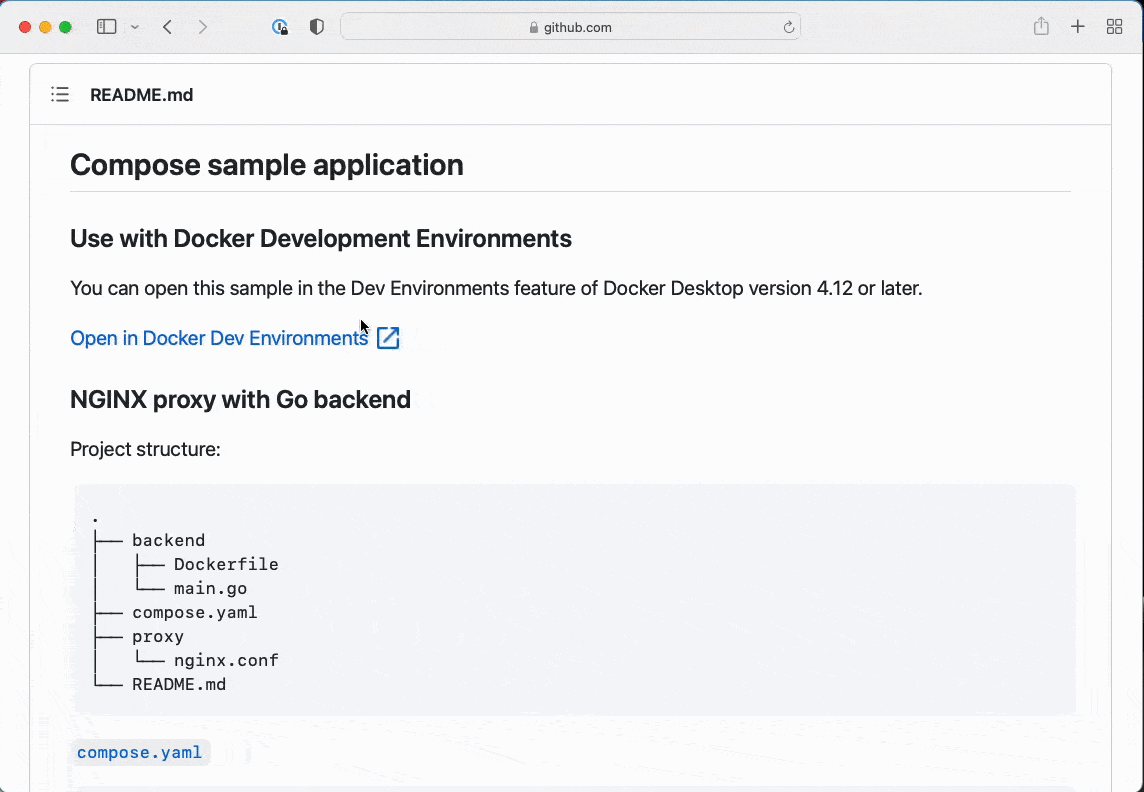
Get started with Docker Desktop 4.12 today
While we’ve explored some headlining features in this release, Docker Desktop 4.12 also adds important security enhancements under the hood. To learn about these fixes and more, browse our full release notes.
Have any feedback for us? Upvote, comment, or submit new ideas via our in-product links or our public roadmap.
Looking to become a new Docker Desktop user? Visit our Get Started page to jumpstart your development journey.
