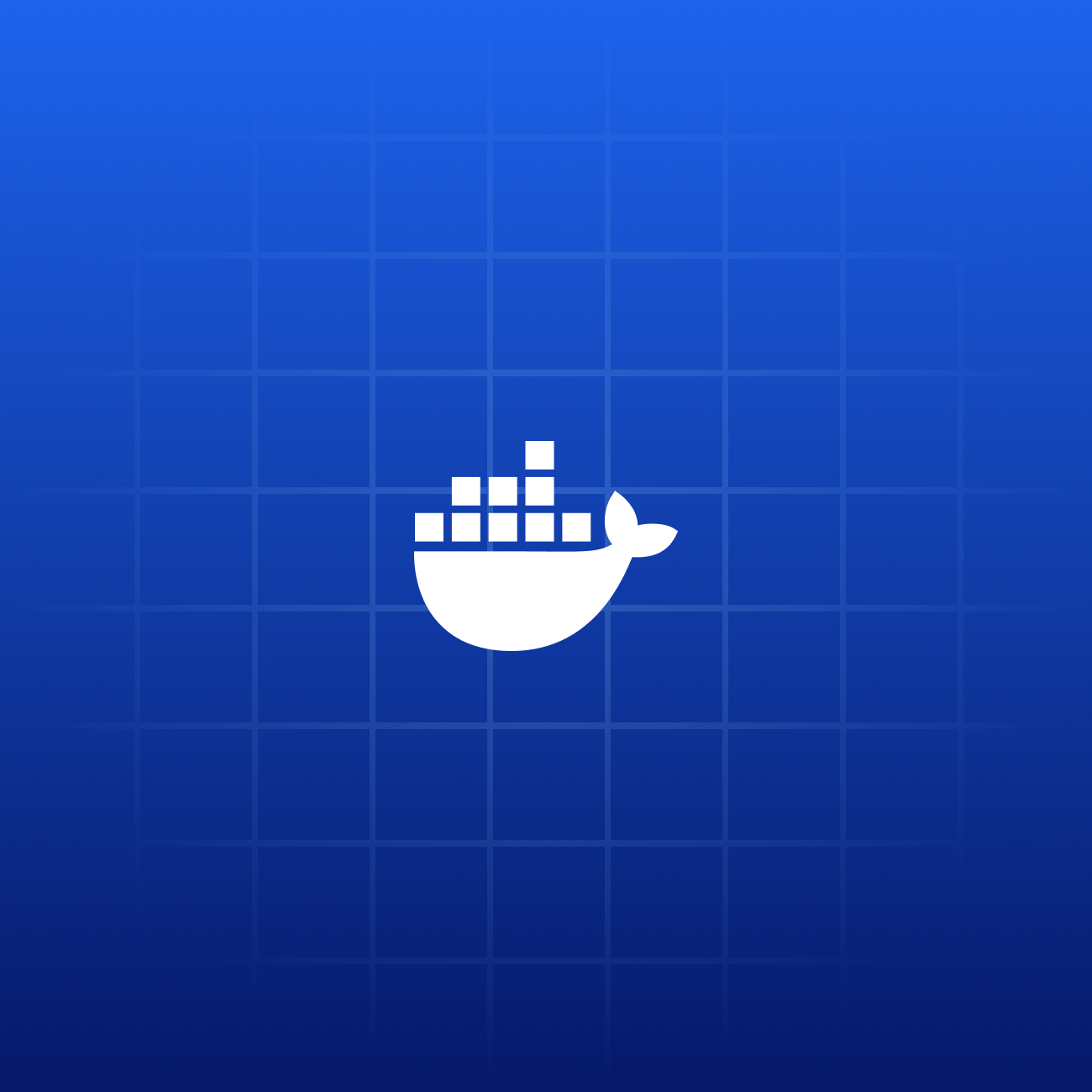-
Securing Model Context Protocol: Safer Agentic AI with Containers
Learn about the new challenges of MCP security, where many current MCP tools fall short, and how containers help maintain best practices.
Read now
-
Introducing Docker MCP Catalog and Toolkit: The Simple and Secure Way to Power AI Agents with MCP
With the Docker MCP Catalog and Toolkit, you can easily discover tools and connect with your favorite MCP clients.
Read now
-
Simplifying Enterprise Management with Docker Desktop on the Microsoft Store
Find Docker on the Microsoft Store for simplified installs, updates, and enterprise management with native Intune support and seamless deployment.
Read now
-
Update on the Docker DX extension for VS Code
Learn about the latest changes to the Docker DX extension for VS Code, new features for authoring, and what’s coming next to enhance your container workflows.
Read now
-
Docker Desktop 4.41: Docker Model Runner supports Windows, Compose, and Testcontainers integrations, Docker Desktop on the Microsoft Store
Docker Desktop 4.41 brings new tools for AI devs and teams managing environments at scale — build faster and collaborate smarter.
Read now
-
How to build and deliver an MCP server for production
In December of 2024, we published a blog with Anthropic about their totally new spec (back then) to run tools with AI agents: the Model Context Protocol, or MCP. Since then, we’ve seen an explosion in developer appetite to build, share, and run their tools with Agentic AI – all using MCP. We’ve seen new…
Read now
-
Docker Desktop for Mac: QEMU Virtualization Option to be Deprecated in 90 Days
We are announcing the upcoming deprecation of QEMU as a virtualization option for Docker Desktop on Apple Silicon Macs.
Read now
-
New Docker Extension for Visual Studio Code
Speed up development with Docker DX extension with real-time feedback, smarter linting, and intuitive Bake/Compose file support in VS Code.
Read now