Testcontainers is a testing library that enables you to run your tests with dependencies like databases, message queues, search engines etc., using ephemeral Docker containers. Testcontainers manage the lifecycle of these Docker containers using a programmable API, which gives finer control over the required application dependencies setup.
Azure Pipelines is a cloud-based continuous integration and continuous delivery (CI/CD) service provided by Microsoft as part of the Azure DevOps suite of tools. Azure Pipelines is widely used by developers and DevOps teams to streamline the software development and delivery process.
This article will explore how to run Testcontainers-based tests using Azure Pipelines on the Azure DevOps platform. We will use an example Java/Spring Boot application, which you can find on GitHub.
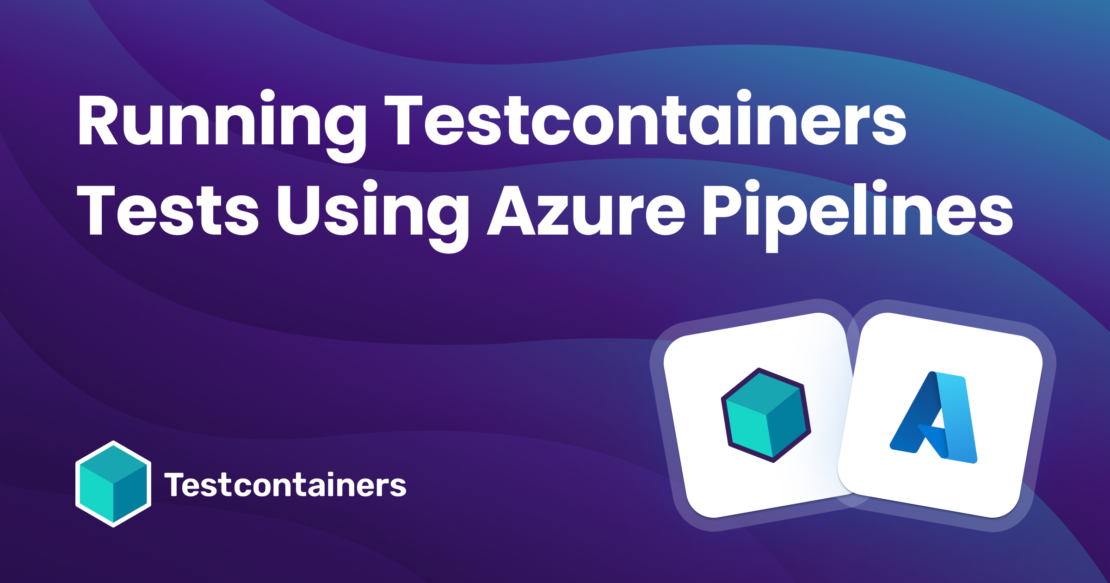
Project setup
In this article, we are going to create a project on GitHub and configure it to use Azure Pipelines as our CI platform. If you already have an application, you can use it or create a new project.
We are going to use the testcontainers-showcase repository, which is a Spring Boot application using Testcontainers for testing. To start, create the azure-pipelines.yml file with the following content in the root directory of the project, then commit and push the changes.
trigger:
- '*'
pool:
vmImage: ubuntu-latest
steps:
- task: JavaToolInstaller@0
inputs:
versionSpec: '17'
jdkArchitectureOption: 'x64'
jdkSourceOption: 'PreInstalled'
displayName: 'SetUp Java'
- script: |
./mvnw verify
displayName: 'Build with Maven'
We are using JavaToolInstaller to configure the desired JDK version to use; in our case, we are using Java 17. Then, we configured a step to run the ./mvnw verify command to run the tests using the Maven build tool.
Azure Pipelines setup
Now, go to the Azure DevOps page and log in using your credentials. Click the New Project button and then enter the Project name, select the Visibility, and choose Create. Once the project is created, go into Project view and choose Pipelines.
You can configure the pipelines for your project by following the steps below:
- Click the New Pipeline button and choose GitHub.
- If not authenticated already, it will ask you to authenticate with your GitHub account.
- Select the repository you want to configure the pipeline for.
- If there is no
azure-pipelines.ymlfile, then it will suggest a list of standard pipeline configurations based on build configuration files in your repository. Because we already haveazure-pipelines.ymlfile in our repository, it will prepopulate the Pipeline editor with the contents fromazure-pipelines.ymlfile. - Select Run to trigger the pipeline.
Because Azure Pipelines runners already have Docker installed and configured, the tests should run successfully (Figure 1).
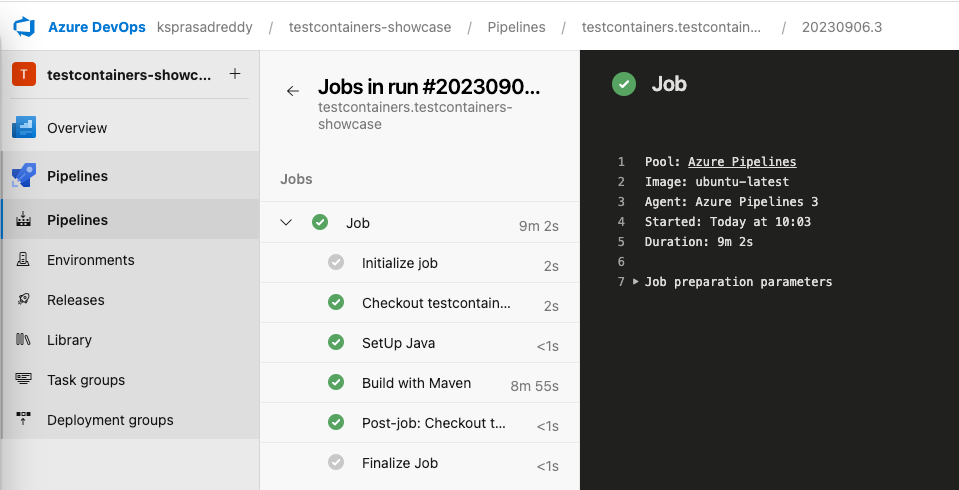
As shown in this image, the tests ran successfully using the default Docker support on Azure Pipeline runners. As your project grows bigger and bigger, you may use more containers for your tests, and the test execution may become resource-intensive. Instead of running the test dependency containers on Azure pipeline runner itself, you can use Testcontainers Cloud, where the containers will be running on a cloud environment.
By using Testcontainers Cloud, you don’t even need to have Docker daemon running on the runner. Containers will be running in the on-demand cloud environments, so you don’t need to use powerful CI workers with high CPU/memory for your builds.
Let’s see how to use Testcontainers Cloud with minimal setup and run Testcontainers-based tests.
Testcontainers Cloud-based setup
If you don’t have a Testcontainers Cloud account already, create an account as follows and get a Service Account Token (Figure 2):
- Sign up for a Testcontainers Cloud account.
- Once logged in, create an organization.
- Navigate to the Testcontainers Cloud dashboard and generate a service account:
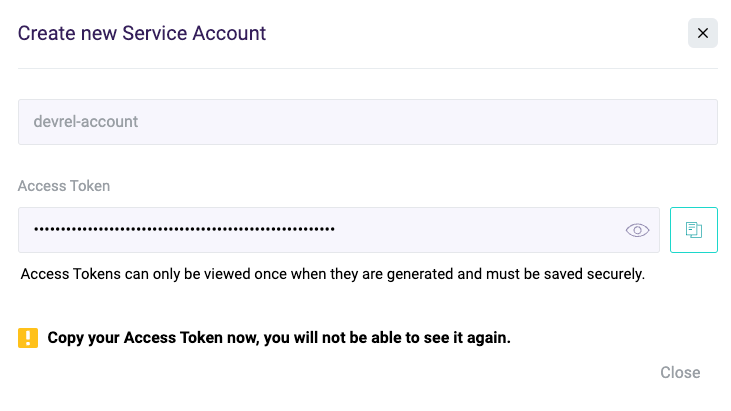
Next, we need to set the TC_CLOUD_TOKEN as an environment variable:
- Go to the Pipeline, choose Edit, and then click the Variables button.
- Choose New variable and fill in the details:
- Name:
TC_CLOUD_TOKEN. - Value: Enter the Service Account Access Token.
- Select the Keep this value secret checkbox.
- Click OK and then Save.
- Name:
Next, update the azure-pipelines.yml file as follows:
trigger:
- '*'
pool:
vmImage: ubuntu-latest
steps:
- task: Bash@3
inputs:
targetType: "inline"
script: 'sh -c "$(curl -fsSL https://get.testcontainers.cloud/bash)"'
env:
TC_CLOUD_TOKEN: $(TC_CLOUD_TOKEN)
displayName: 'SetUp TC Cloud Agent'
- task: JavaToolInstaller@0
inputs:
versionSpec: '17'
jdkArchitectureOption: 'x64'
jdkSourceOption: 'PreInstalled'
displayName: 'SetUp Java'
- script: |
./mvnw verify
displayName: 'Build with Maven'
We have included a step before executing our tests to start the Testcontainers Cloud agent by passing the TC_CLOUD_TOKEN as an environment variable, looking up the value from the variable we defined earlier in Pipeline.
Now if you commit the updated azure-pipelines.yml file, then the pipeline will run the tests using Testcontainers Cloud. You should see the following logs statements, indicating that the Testcontainers-based tests are using Testcontainers Cloud instead of the default Docker daemon.
05:19:28.539 [main] INFO org.testcontainers.DockerClientFactory - Connected to docker:
Server Version: 78+testcontainerscloud (via Testcontainers Desktop 1.4.15)
API Version: 1.43
Operating System: Ubuntu 22.04.3 LTS
Total Memory: 15689 MB
05:19:29.727 [main] INFO org.testcontainers.utility.RyukResourceReaper - Ryuk started - will monitor and terminate Testcontainers containers on JVM exit
We can also leverage Testcontainers Cloud’s TurboMode in conjunction with build tools that feature parallel run capabilities to run our tests in parallel.
In the case of Maven, we can use the -DforkCount=N system property to specify the degree of parallelization. For Gradle, we can specify the degree of parallelization using the `maxParallelForks` property.
We can enable parallel execution of our tests using four forks in azure-pipelines.yml as follows:
- script: |
./mvnw verify -DforkCount=4
displayName: 'Build with Maven'
For more information on using TurboMode, please refer to the documentation.
Conclusion
In this article, we have explored how to run Testcontainers-based tests on Azure Pipelines using the default Docker daemon. Then we learned how to create a Testcontainers Cloud account and configure the pipeline to run tests using Testcontainers Cloud. We also explored leveraging Testcontainers Cloud TurboMode combined with your build tool’s parallel execution capabilities.
Although we have demonstrated this setup using a Java project as an example, Testcontainers libraries exist for other popular languages too, and you can follow the same pattern of configuration to run your Testcontainers-based tests on Azure Pipelines in Golang, .NET, Python, Node.js, etc.
You can get started with Testcontainers Cloud by creating a free account.
Learn more
- Subscribe to the Docker Newsletter.
- Get the latest release of Docker Desktop.
- New to Docker? Get started.
- Have questions about Testcontainers? Connect on the Testcontainers Slack.
- Get started with Testcontainers Cloud by creating a free account.
- Learn about Testcontainers best practices.
- Get started with the Testcontainers guide.
