製品開発チームのエンジニアは、組織を前進させるための新しいサービスを革新することに主眼を置いています。 Dockerビルドの失敗のためにブロックされたり、ビルドの未知のパフォーマンスの問題のためにチームの速度が低下したりすることがどれほど苛立たしいことか、私たちは知っています。
一部のビルドは複雑な性質を持っているため、特にDockerとコンテナ化に不慣れな場合は、ビルドで何が起こっているかを理解するのが難しい場合があります。
これらの問題を解決するために、ビルドのパフォーマンスと使用状況に関する詳細な洞察を提供する Docker Desktop の新しい ビルド ビュー を発表できることを嬉しく思います。実行中のビルドのライブビューを取得し、以前のビルドパフォーマンスを調べ、エラーとキャッシュの問題を深く掘り下げます。
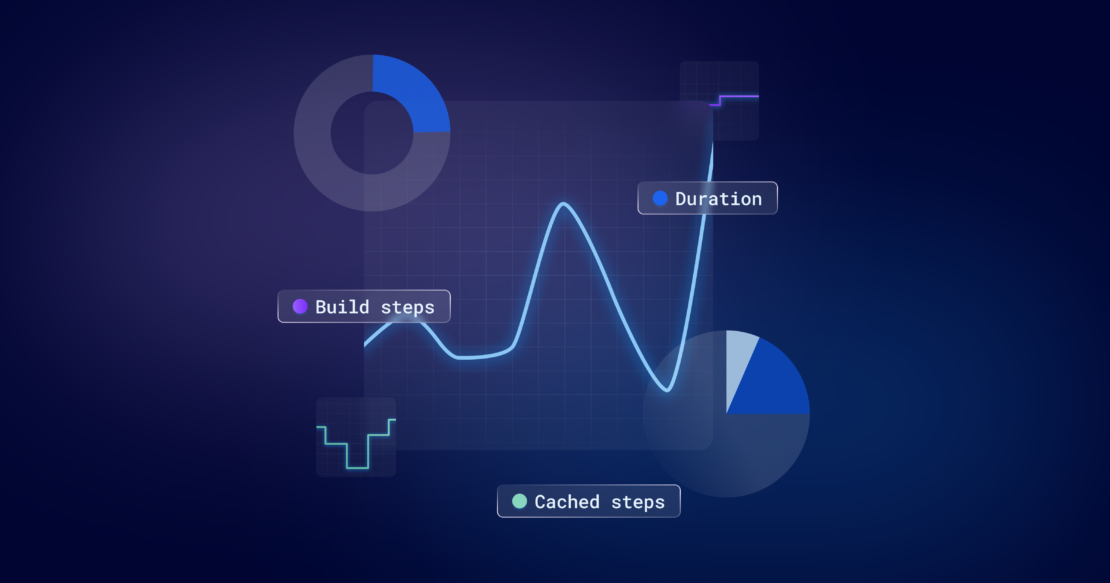
ビルドが失敗する原因は何ですか?
[Builds (ビルド)] ビューでは、最近のビルドと過去のビルドを調べて、ターミナルのログを失った後もずっと後に障害を診断できます。 厄介なビルドを見つけたら、引数や完全な Dockerfile など、ビルドのすべてのランタイム コンテキストを調べることができます。 UI には完全なビルド ログが表示されるため、何が起こったかを正確に確認するために、戻ってビルド --progress=plain を再実行する必要がなくなりました (図 1)。
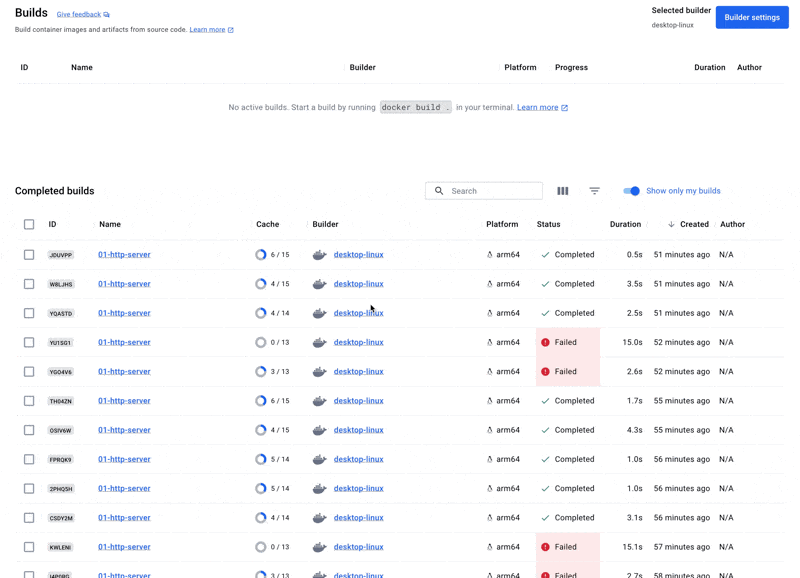
問題の原因となっている Dockerfile コマンドのすぐ横にスタック トレースが表示され、エラーの原因となった正確な手順と属性を理解するのに役立ちます (図 2)。
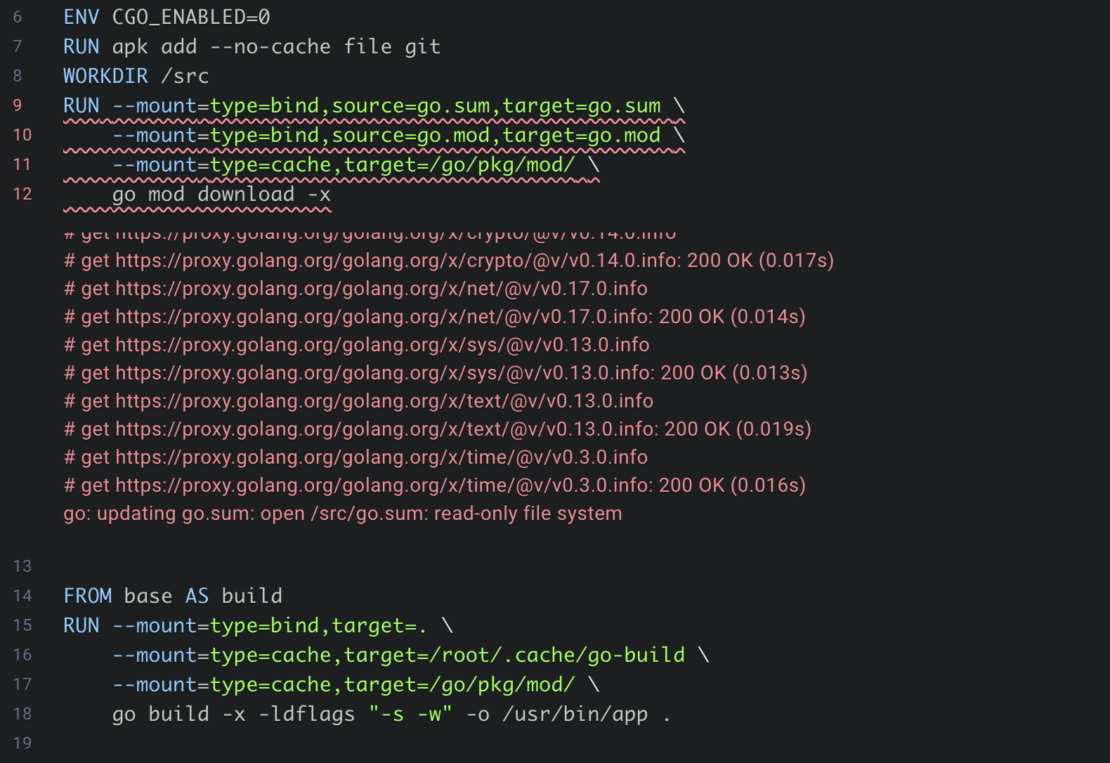
また、この問題が以前に発生したかどうかを確認したり、原因となった変更を確認したりすることもできます。 ベースラインと比較した実行時間の急増は、このプロジェクトの以前のビルドを調べ、何が変更されたかを確認することで確認できます (図 3) 。
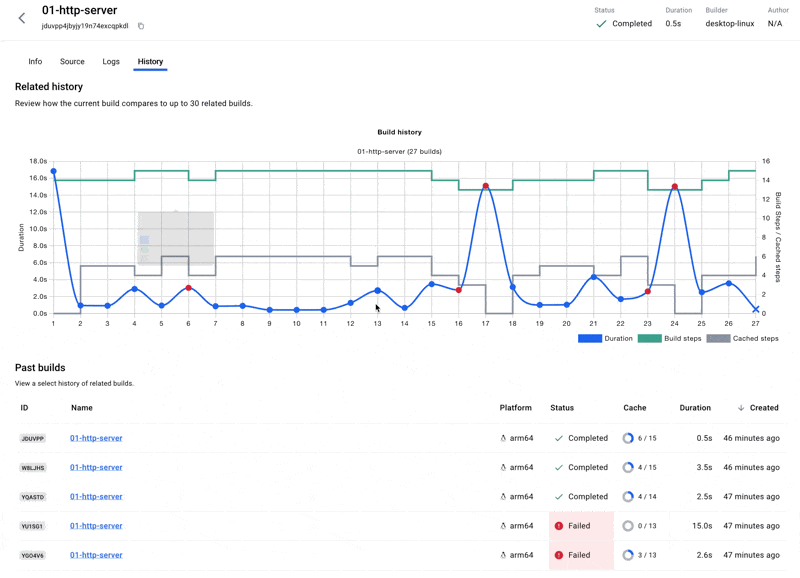
キャッシュはどうなりましたか?
チームの誰かが変更を加えて、キャッシュ使用率に影響を与えたという話をよく耳にします。 このような変化が見過ごされてしまう時間が長ければ長いほど、何が起こったのか、いつ起こったのかを特定するのが難しくなります。
[ビルド] ビューには、ビルド期間とキャッシュ パフォーマンスがプロットされます。 現在、キャッシュ使用率の減少に伴ってビルド時間が急増していることは容易に理解できます(図4)。
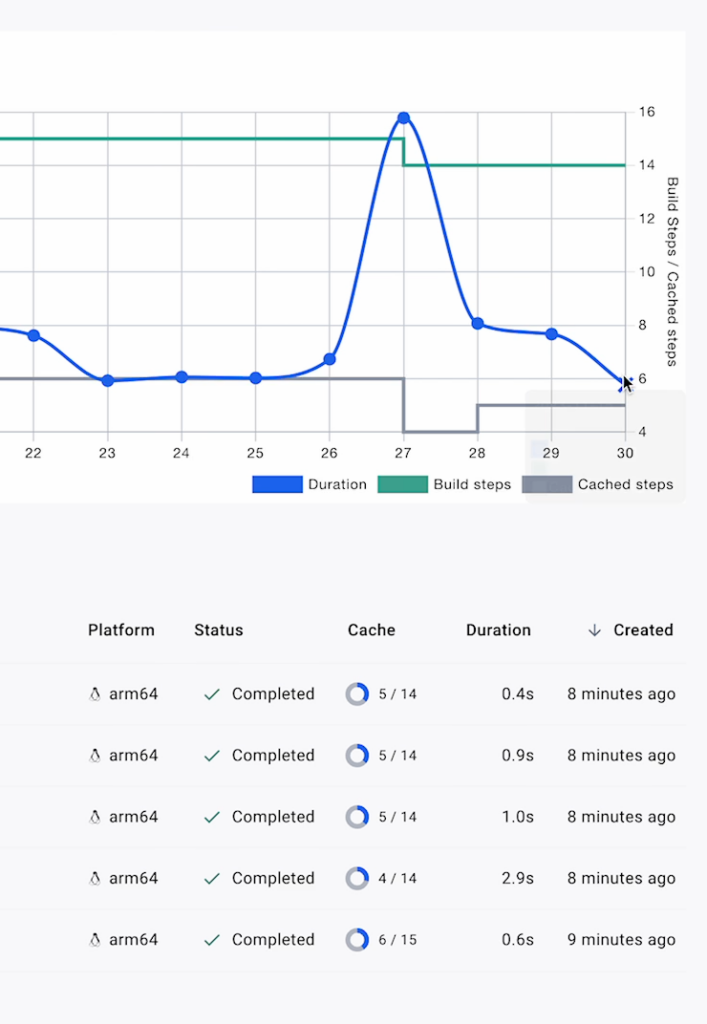
グラフをクリックするか、ビルド履歴から選択して、パフォーマンスの低下の前後に何が変更されたかを調べることができます。 [Builds] ビューには、ビルドのすべてのコンテキスト、Dockerfile、ログ、およびすべての実行情報が保持されます (図 5) 。
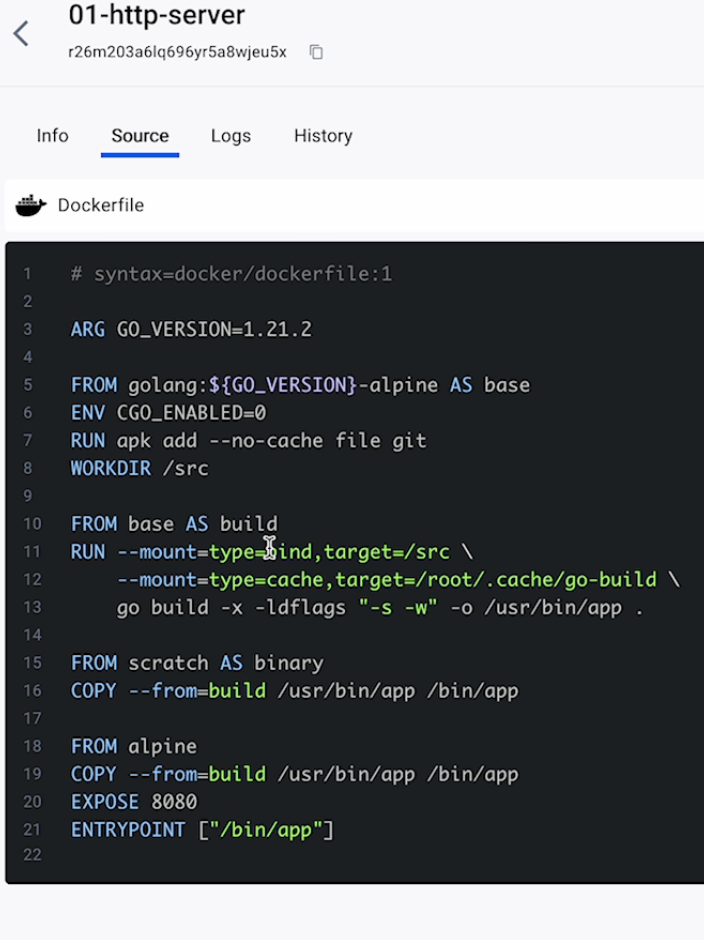
ビルドのコミットとソースの情報を確認し、変更を行ったユーザーを簡単に特定して、問題の解決に役立てることもできます (図 6)。
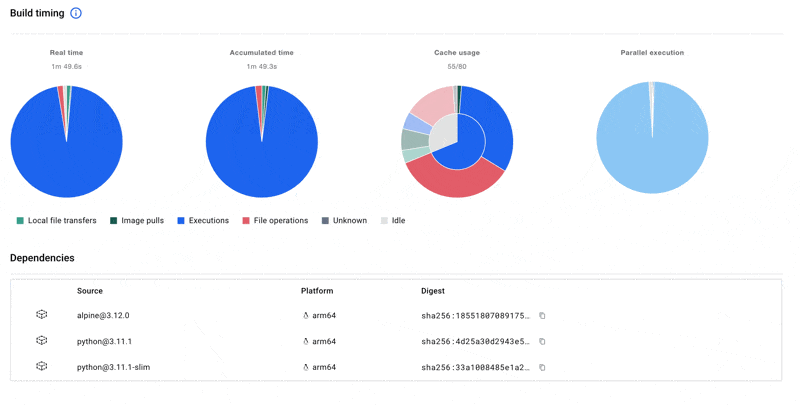
ビルダーをより簡単に管理する方法
以前は、ユーザーは CLI からビルダーを管理でき、 BuildKit の複数の順列を柔軟に設定する方法を提供していました。
このアプローチは強力ですが、さまざまなビルダーのすべての詳細を完全に検査して管理するには、多くのコマンドが必要になります。 そこで、開発者が継続的に作業を容易にするための取り組みの一環として、Docker Desktop を使用したビルダー管理画面を追加しました (図 7)。
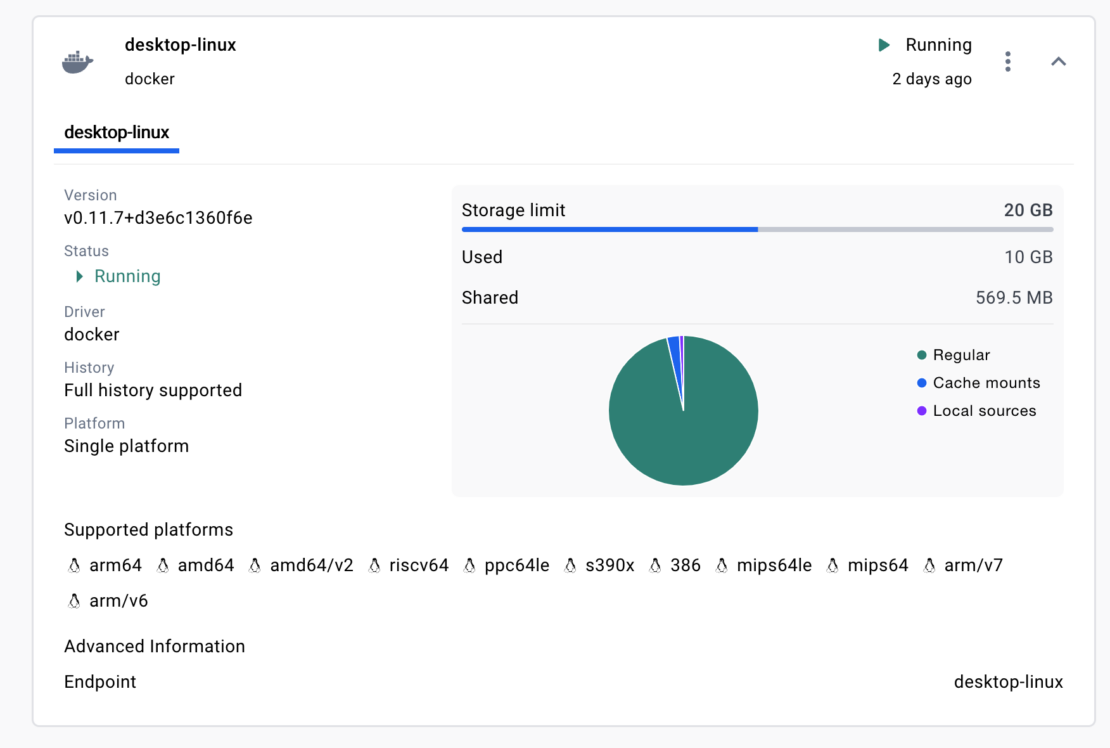
ビルダーに関するすべての重要な情報は、使いやすいダッシュボードで利用でき、ビルドビュー(または設定)からアクセスできます。 これで、ストレージの使用率をすばやく確認し、構成を検査できます。
![- F8 ビルド ビュー ドロップダウン ビルダーの使用、開始、削除のオプションが表示された [使用可能なビルダー] 画面のスクリーンショット。](https://www.docker.com/ja-jp/app/uploads/2023/12/F8-Build-view-drop-down-1110x561.png)
また、既定のビルダーを切り替えて、簡単に開始および停止することもできます (図 8) 。 これで、呼び出すコマンドラインオプションを調べる代わりに、ドロップダウンメニューからすばやく選択できます。
今すぐ始める
新しい [Builds] ビューは、 新しい Docker Desktop 4.26 リリースで使用できます。upgrade と入力し、[Dashboard] メニューの新しい [Builds ] タブをクリックします。
新しいビルドビューに期待していますが、これはほんの始まりにすぎません。 パイプラインにはさらに多くの機能がありますが、皆さんのご意見をお聞かせください。
ビルド ビューを試して、アプリに関するフィードバックを共有してください。 また、お客様の経験についてお話しし、可能な限り最高の製品を作ることができます。
Docker Desktop 4.26 にアップデート して始めましょう!
さらに詳しく
- ビルドビューのドキュメントをお読みください。
- Docker Desktop 4.26 にアップグレードします。
- Docker デスクトップのリリースノートをお読みください。
- Docker デスクトップの最新リリースを入手します。
- 質問がありますか? Docker コミュニティがお手伝いします。
