Testcontainers Desktopアプリは、オープンソースのTestcontainersライブラリの無料のコンパニオンアプリで、実際の依存関係を使用したローカル開発とテストを簡単にします。
Testcontainers Desktop アプリが提供するさまざまな機能については、 Testcontainers Desktop のドキュメント を参照してください。 この記事では、お気に入りのデータベースクライアントツールからTestcontainersによって開始されたデータベースに接続する方法を学びます。
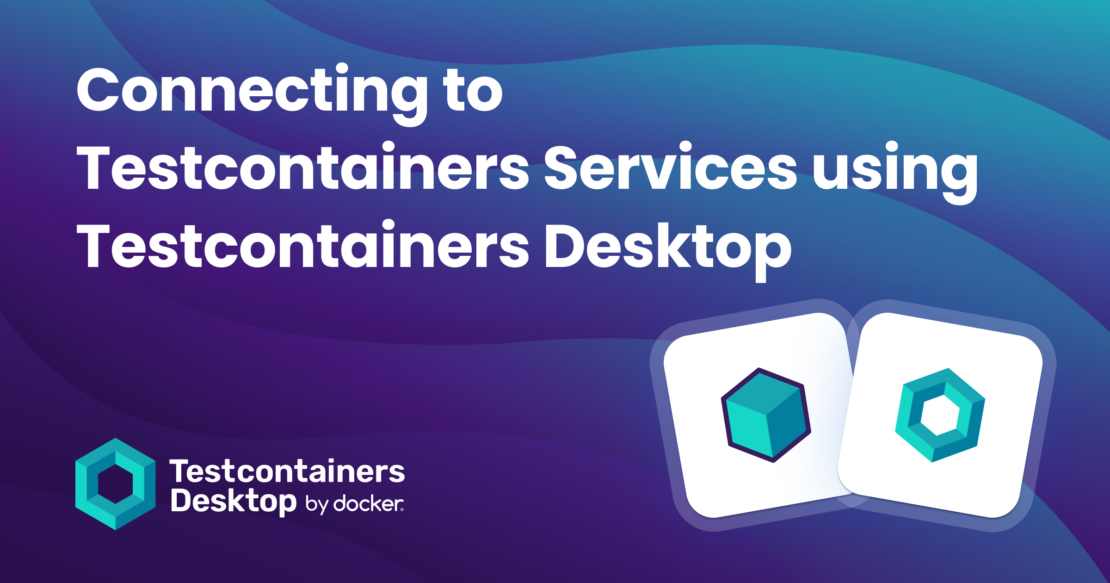
Docker DesktopやOrbStackなどのコンテナランタイムを使用してコンテナをローカルで実行する場合でも、Testcontainers Cloudを使用してクラウド上で実行する場合でも、Testcontainers Desktopのポートフォワーディング機能を使用して、データベースやメッセージブローカーなどのコンテナ化されたサービスに接続できます。
各サービスが独自のデータベースを持つマイクロサービスベースのアプリケーションで作業している場合があります。 また、複数のマイクロサービスを実行し、複数のデータベースに接続してデータを検査することもできます。
このブログ記事では、Testcontainers Desktopのポートフォワーディング機能を使用して、同じタイプの複数のコンテナ(PostgreSQLなど)に接続する方法をご紹介します。
2つのSpring Bootマイクロサービス(product-serviceとpromotion-service)があり、PostgreSQLをデータベースとして使用しているとします。 Spring BootのTestcontainersサポートを使用して、両方のサービスのPostgreSQLコンテナを起動できます。次に、Testcontainers Desktopのポート転送機能を使用して、Testcontainersによって作成されたデータベースに接続する方法を学習します。
この記事のソース コードは GitHub にあります。
製品サービスの作成
Spring Initializr を使用して製品サービスを作成するには、Spring Web、Spring Data JPA、Flyway Migration、PostgreSQL Drive、および Testcontainers スターターを選択します。
生成されたプロジェクトでは、次のようにsrc/test/javaの下にTestProductServiceApplication.javaが表示されます。
package com.testcontainers.products;
import org.springframework.boot.SpringApplication;
import org.springframework.boot.test.context.TestConfiguration;
import org.springframework.boot.testcontainers.service.connection.ServiceConnection;
import org.springframework.context.annotation.Bean;
import org.testcontainers.containers.PostgreSQLContainer;
import org.testcontainers.utility.DockerImageName;
@TestConfiguration(proxyBeanMethods = false)
public class TestProductServiceApplication {
@Bean
@ServiceConnection
PostgreSQLContainer<?> postgresContainer() {
return new PostgreSQLContainer<>(DockerImageName.parse("postgres:16-alpine"));
}
public static void main(String[] args) {
SpringApplication
.from(ProductServiceApplication::main)
.with(TestProductServiceApplication.class)
.run(args);
}
}
これで、IDE から TestProductServiceApplication.java を実行してアプリケーションを起動できます。 Testcontainers を使用して PostgreSQL データベースコンテナを起動し、そのデータベースを使用するようにアプリケーションを設定し、Flyway を使用してデータベース移行スクリプトを適用します。
製品サービス・データベースへの接続
Testcontainers が PostgreSQL データベース コンテナを起動すると、データベース コンテナのポート 5432 がホスト上のランダムな利用可能なポートにマップされます。 そのため、データベースコンテナのマッピングされたポートが何であるかを毎回確認してから接続するのは面倒です。 代わりに、Testcontainers Desktop のポート転送機能を使用して、コンテナのポートをホスト上の固定ポートにマッピングし、それに接続できます。
[Testcontainers Desktop] を選択し> [サービス] > [構成の場所を開く] を選択します。開いたディレクトリには、 postgres.toml.example ファイルがあるはずです。
この名前を [ products-postgres.toml ファイル] に変更し、次の構成に更新します。
ports = [
{local-port = 15432, container-port = 5432},
]
selector.image-names = ["postgres"]
上記の構成では、コンテナのポート 5432 をホストのポート 15432にマッピングしています。
これで、アプリケーションを再起動すると、次の詳細を使用してデータベースに接続できるようになります。
host: localhost
port: 15432
database: test
username: test
password: test
同じ種類の複数のコンテナへの接続
さて、PostgreSQLをデータベースとして使用する別のマイクロサービス、たとえばpromotion-serviceがある場合はどうなるかと思われるかもしれません。
前のポートフォワーディング設定では、イメージセレクタを postgresとして設定しただけで、これは任意のPostgreSQLコンテナと一致します。 そのため、promotion-service を開始すると、product-service と同じポート マッピングも使用されます。 ここで、ラベルセレクターが登場します。
ラベルセレクターの使用
次のように TestProductServiceApplication.java のPostgreSQLコンテナ設定を更新しましょう。
@Bean
@ServiceConnection
PostgreSQLContainer<?> postgresContainer() {
return new PostgreSQLContainer<>(
DockerImageName.parse("postgres:16-alpine"))
.withLabel("com.testcontainers.desktop.service", "products-postgres");
}
コンテナに products-postgres という値を持つラベル com.testcontainers.desktop.serviceを追加しました。これで、このラベルに一致するように products-postgres.toml ファイル内のポート転送設定を更新できます。
ports = [
{local-port = 15432, container-port = 5432},
]
selector.image-names = ["postgres"]
[selector.labels]
"com.testcontainers.desktop.service" = "products-postgres"
画像セレクターに加えて、ラベル com.testcontainers.desktop.service と値 products-postgres を一致させるラベル セレクターを追加しました。
ここで、product-service と同様に PostgreSQL を使用する promotion-service を作成し、次のように src/test/java の下にTestPromotionServiceApplication.javaしたとします。
package com.testcontainers.promotions;
import org.springframework.boot.SpringApplication;
import org.springframework.boot.test.context.TestConfiguration;
import org.springframework.boot.testcontainers.service.connection.ServiceConnection;
import org.springframework.context.annotation.Bean;
import org.testcontainers.containers.PostgreSQLContainer;
import org.testcontainers.utility.DockerImageName;
@TestConfiguration(proxyBeanMethods = false)
public class TestPromotionServiceApplication {
@Bean
@ServiceConnection
PostgreSQLContainer<?> postgresContainer() {
return new PostgreSQLContainer<>(
DockerImageName.parse("postgres:16-alpine"))
.withLabel("com.testcontainers.desktop.service", "promotion-postgres");
}
public static void main(String[] args) {
SpringApplication
.from(PromotionServiceApplication::main)
.with(TestPromotionServiceApplication.class)
.run(args);
}
}
これで、次の構成でproducts-postgres.tomlファイルの横にpromotion-postgres.tomlファイルを作成できます。
ports = [
{local-port = 25432, container-port = 5432},
]
selector.image-names = ["postgres"]
[selector.labels]
"com.testcontainers.desktop.service" = "promotion-postgres"
上記の構成では、コンテナのポート 5432 をホストのポート 25432にマッピングしています。
これで、promotion-service アプリケーションを開始すると、次の詳細を使用して promotion-service データベースに接続できるようになります。
host: localhost
port: 25432
database: test
username: test
password: test
PostgreSQLデータベースコンテナへの接続を示しましたが、Kafka、RabbitMQ、MongoDBなどの他のコンテナでも同じアプローチが機能します。
概要
Testcontainers Desktopのポートフォワーディング機能を現実的なシナリオで検討しました。 Java/Spring Boot の例を使用して Testcontainers Desktop 機能の使用方法を示しましたが、他の Testcontainers がサポートする言語 (Go、.NET、Node.js、 Pythonなど)も同様です。
Testcontainers Desktop アプリケーションをダウンロードして、アプリケーションのローカル開発とテストに使用を開始できます。
さらに詳しく
- Docker Newsletter を購読してください。
- Docker デスクトップの最新リリースを入手します。
- ドッカーは初めてですか? 始めましょう。
- Testcontainersについて質問がありますか? Testcontainers Slackで接続します。
- 無料アカウントを作成して、Testcontainers Cloud の使用を開始してください。
- Testcontainers のベスト プラクティスについて説明します。
- Testcontainers ガイドから開始します。
